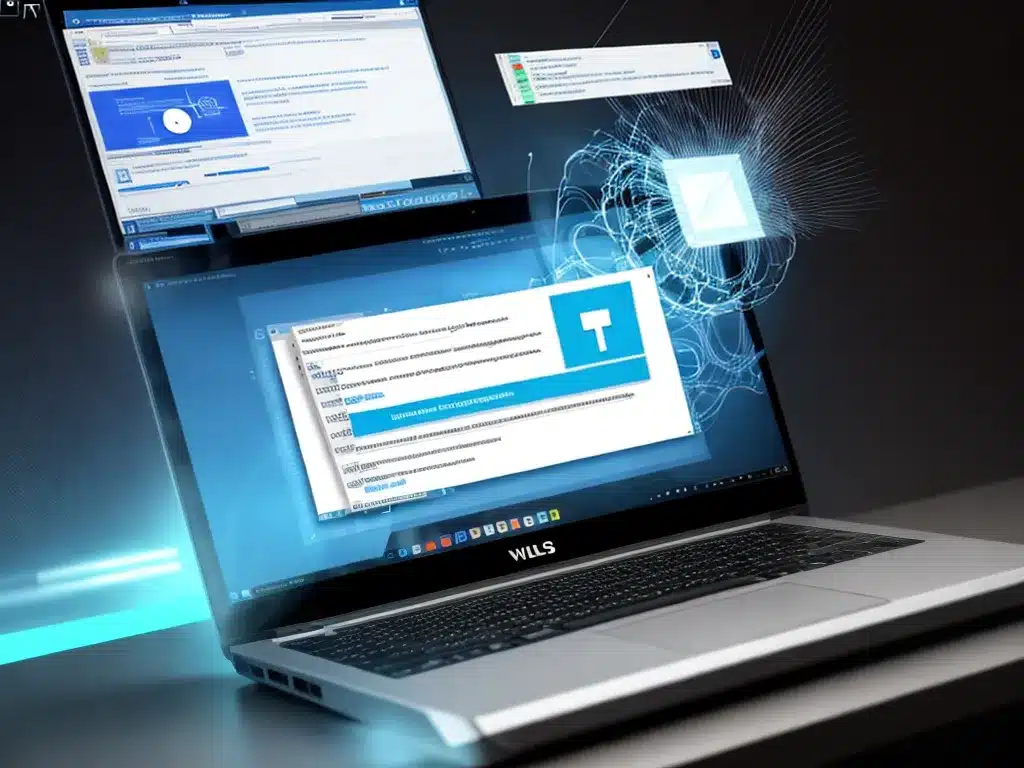
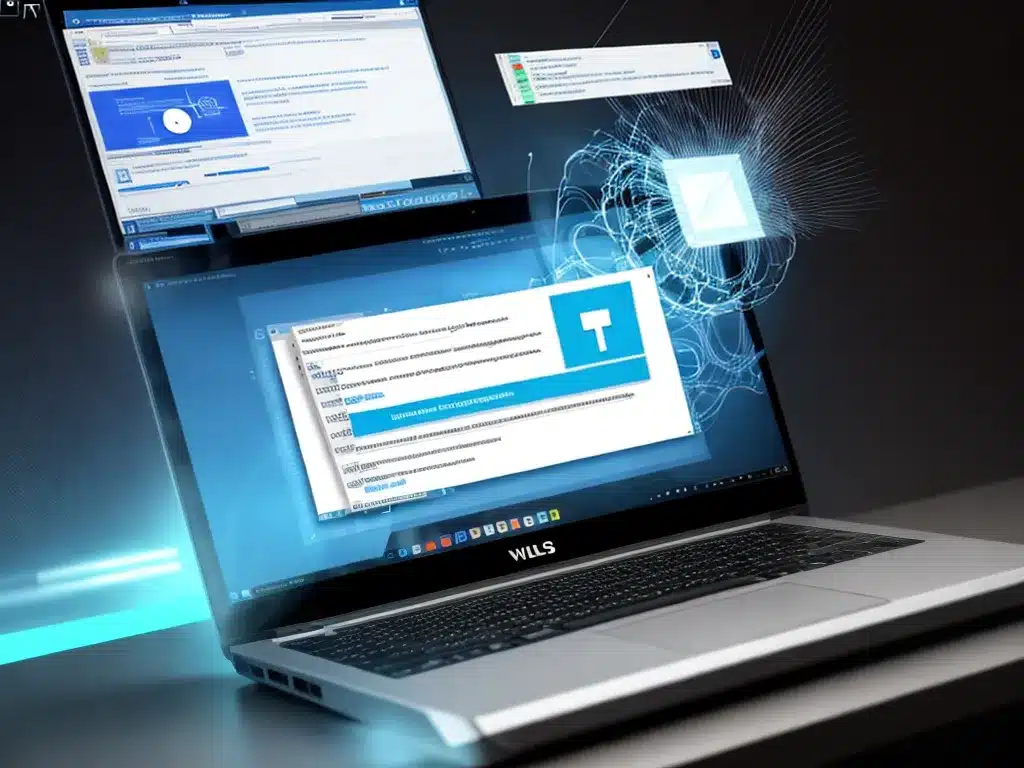
How to Do a Full Virus Scan and Remove Malware From Your PC
The threat from viruses and malware is real. These malicious programs can slow down your computer, corrupt your files, steal your personal information, and much more. That’s why it’s important to regularly scan your PC for viruses and other malware, and remove any threats that are detected. Here is a step-by-step guide on how to do a full virus scan and remove malware from your Windows PC.
Step 1: Update Your Antivirus Software
The first step is to make sure your antivirus software is up to date. Out-of-date antivirus programs miss new threats, so you should enable automatic updates if available. If your antivirus does not have an auto-update feature, manually download and install the latest virus definitions. Keeping your antivirus updated provides the best protection.
Step 2: Download and Run a Secondary On-Demand Scanner
Your installed antivirus provides real-time protection, but it’s also a good idea to occasionally run a secondary on-demand scanner. This provides a second opinion and catches any threats that may have been missed. Some good free options include Malwarebytes and SuperAntiSpyware. Download, install, and then run a full scan with the secondary scanner. Delete anything malicious it detects.
Step 3: Restart Your Computer in Safe Mode
For the most comprehensive scan, restart your computer in “Safe Mode with Networking”. Safe Mode loads only the essential drivers and services, preventing malware from interfering with your antivirus software. Here are the steps to restart in Safe Mode:
- Open the Start menu and click the Power button.
- Hold down the Shift key while clicking “Restart”.
- On the Choose an option screen, select “Troubleshoot”.
- Click “Advanced options”.
- Click “Startup Settings”.
- Click “Restart”.
- After your PC restarts, select “Safe Mode with Networking” on the Startup Settings screen.
Step 4: Run a Full Scan with Your Antivirus
Now run a full system scan with your installed antivirus software. This will scan all hard drives, external media, memory, and every file and folder on your PC for malware. Make sure to enable rootkit scanning as well, to detect advanced threats. The full scan may take a while, so run it when you don’t need to use your computer.
Step 5: Quarantine or Remove Detected Threats
Once the scan is complete, your antivirus will prompt you to deal with any threats found. It is best to quarantine unknown files, instead of deleting right away. Quarantining isolates the files and allows you to restore them if determined to be false positives. For any confirmed malware or viruses, select remove/delete/clean to eradicate the threat.
Step 6: Run an Anti-Rootkit Scan
Rootkits are stealthy infections that hide from normal antivirus scans. To check for them, download a dedicated rootkit scanner like Sophos Rootkit Remover. Update the software and perform a full system scan. Quarantine or remove any rootkits it detects.
Step 7: Clear Browser Cache and Reset Settings
Malware often targets web browsers. After removing infections, it’s a good idea to clear your browser cache and reset browser settings to defaults. This eliminates any potential leftover malware. Refer to your browser’s help documentation for instructions.
Step 8: Run a Final Scan to Verify
Finish up by running a quick scan with your antivirus to verify that all infections have been removed. Your PC is now clean and secured from viruses and malware!
Keeping your antivirus updated and performing periodic full system scans is crucial for ongoing protection. Schedule regular deep scans to catch any new threats that may have slipped through. With vigilance and these steps, you can protect your computer and personal information from malicious attacks.












