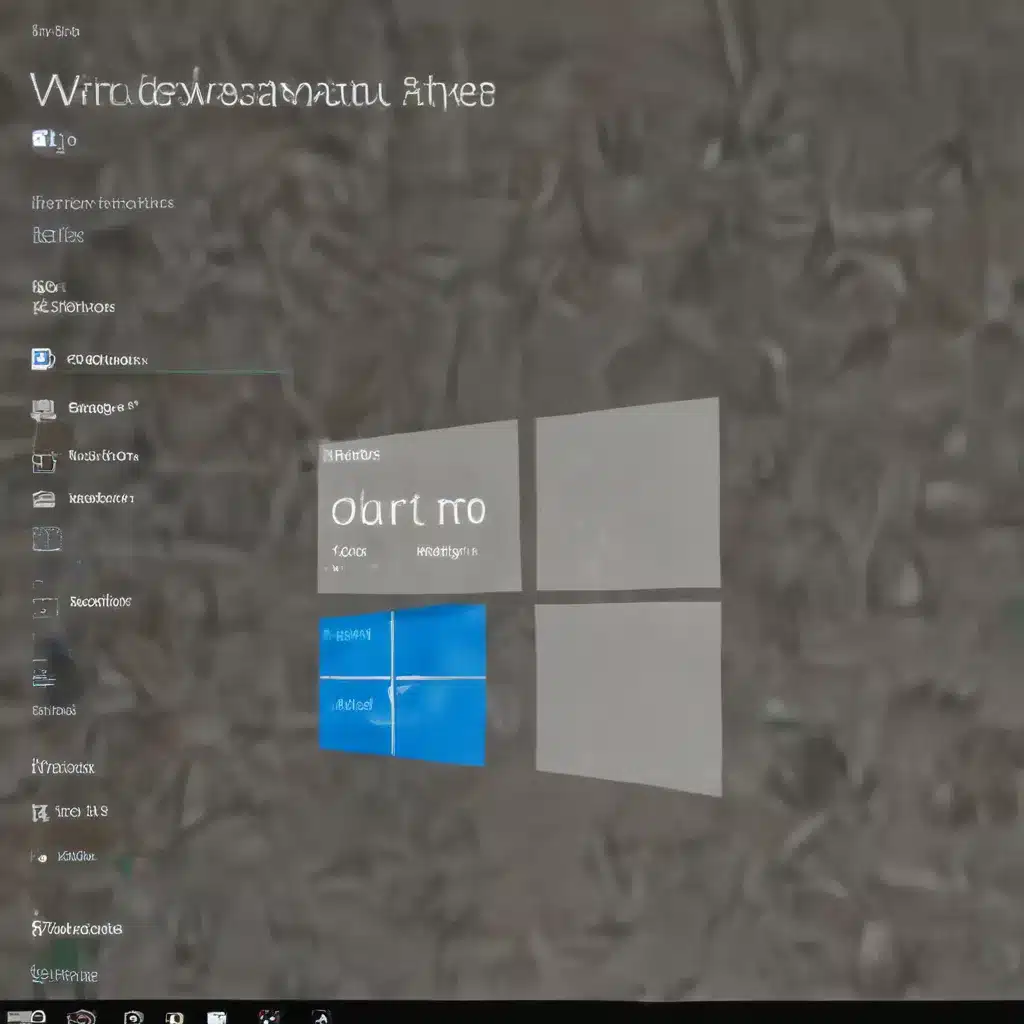The Dreaded Blue Screen of Death
Ah, the bane of every Windows user’s existence – the Blue Screen of Death (BSOD). You know the one – that cryptic, panic-inducing error message that pops up out of nowhere, leaving your computer in a state of digital purgatory. Well, my friend, I’m here to tell you that there is a solution, and it comes in the form of a clean install of Windows 10.
Preparing for the Big Reset
Before we dive into the nitty-gritty, let me ask you a question: when was the last time you gave your computer a good ol’ fashioned scrub-down? I’m talking about clearing out the digital cobwebs, the abandoned apps, the ancient files that have been collecting dust in the corners of your hard drive. If it’s been a while, then a clean install might be just the thing your machine needs to get back into tip-top shape.
Now, I know what you’re thinking – “But wait, won’t that erase all my precious data?” Yes, my friend, that’s the nature of a clean install. It’s like hitting the reset button on your computer, taking it back to its factory-fresh state. But fear not, for with a little preparation, you can ensure that your important files and data are safely stored before you take the plunge [1].
The Step-by-Step Guide
Alright, let’s get down to business. Here’s how you can perform a clean install of Windows 10:
1. Back Up Your Data
First and foremost, make sure to back up all your important files and documents. You can use an external hard drive, a USB drive, or even a cloud storage service like OneDrive [2]. This step is crucial, as a clean install will wipe your entire system, including any personal data stored on your primary drive.
2. Create Windows 10 Installation Media
Next, you’ll need to create a bootable Windows 10 installation media. This can be done by downloading the Windows 10 media creation tool from Microsoft’s website and following the on-screen instructions [3]. The tool will guide you through the process of creating a USB drive or a DVD that you can use to install Windows 10 on your machine.
3. Boot from the Installation Media
Now, it’s time to boot your computer from the Windows 10 installation media you just created. Depending on your device, you may need to access the BIOS or the boot menu to select the appropriate boot device. Once you’ve done that, the Windows 10 setup will launch, and you’ll be ready to begin the clean install process.
4. Choose “Custom: Install Windows Only (Advanced)”
When you reach the Windows 10 setup, you’ll be presented with a few options. The one you want to select is “Custom: Install Windows only (advanced)” [4]. This will allow you to completely wipe your existing Windows installation and start fresh with a clean slate.
5. Delete All Partitions
The next step is to delete all existing partitions on your primary drive. This may sound a bit daunting, but don’t worry – the Windows 10 setup will guide you through the process. Simply select each partition and click “Delete” until the only remaining option is “Unallocated Space” [5].
6. Let Windows 10 Do Its Thing
Once you’ve completed the previous steps, the Windows 10 setup will take care of the rest. It will create the necessary partitions, install the operating system, and configure your device to its factory-fresh state. Just sit back, relax, and let the magic happen.
The Moment of Truth
After the installation is complete, your computer will restart, and you’ll be greeted with the familiar Windows 10 setup process. From here, you can customize your settings, install your favorite apps, and start fresh with a clean, streamlined system. No more pesky BSOD errors, no more sluggish performance – just a crisp, clean Windows 10 experience.
The Benefits of a Clean Install
Now, I know what you’re thinking – “But wait, won’t I lose all my apps and settings?” Well, that’s true, but hear me out. A clean install of Windows 10 isn’t just about wiping the slate clean – it’s about giving your computer a much-needed reset [6]. By starting from scratch, you’ll be able to rid your system of any lingering issues, outdated drivers, or bloatware that may have been weighing it down.
Plus, think of it as an opportunity to declutter your digital life. No more abandoned programs, no more forgotten files – just a fresh, streamlined Windows 10 experience that’s tailored to your current needs [7]. It’s like a digital spring cleaning, and trust me, your computer will thank you for it.
Conclusion: A New Beginning
So, there you have it – the step-by-step guide to performing a clean install of Windows 10. It may seem like a daunting task, but with a little preparation and a positive attitude, you can transform your computer from a sluggish, error-prone mess into a sleek, high-performing machine.
Remember, a clean install isn’t just about fixing a problem – it’s about giving your system a fresh start, a clean slate to work with. And who knows, maybe you’ll even discover a few hidden gems along the way, like that long-forgotten game you used to love or that productivity app you’ve been meaning to try [8].
So, what are you waiting for? Grab that USB drive, fire up the Windows 10 media creation tool, and let’s get your computer back in tip-top shape. It’s time to say goodbye to the Blue Screen of Death and hello to a whole new world of Windows 10 goodness.
References:
[1] https://answers.microsoft.com/en-us/insider/forum/all/how-to-perform-a-clean-install-or-reinstall-of/aef0ae63-2117-41ee-a8ea-4a3181625b08
[2] https://support.microsoft.com/en-us/windows/reinstall-windows-d8369486-3e33-7d9c-dccc-859e2b022fc7
[3] https://answers.microsoft.com/en-us/windows/forum/all/how-do-i-do-a-clean-re-install-of-windows-if-i/97f5d014-2fcb-4a83-a4d8-cea70f2cba73
[4] https://www.reddit.com/r/techsupport/comments/o07ff9/steps_i_would_take_to_do_a_fresh_reinstall_of/
[5] https://www.windowscentral.com/how-do-clean-installation-windows-10
[6] https://www.reddit.com/r/WindowsHelp/comments/scgtim/clean_install_of_windows_10/
[7] https://www.microsoft.com/en-us/windowsinsider/cleaninstall
[8] https://www.reddit.com/r/Windows11/comments/pt72wg/will_you_clean_install_windows_11_or_upgrade_from/