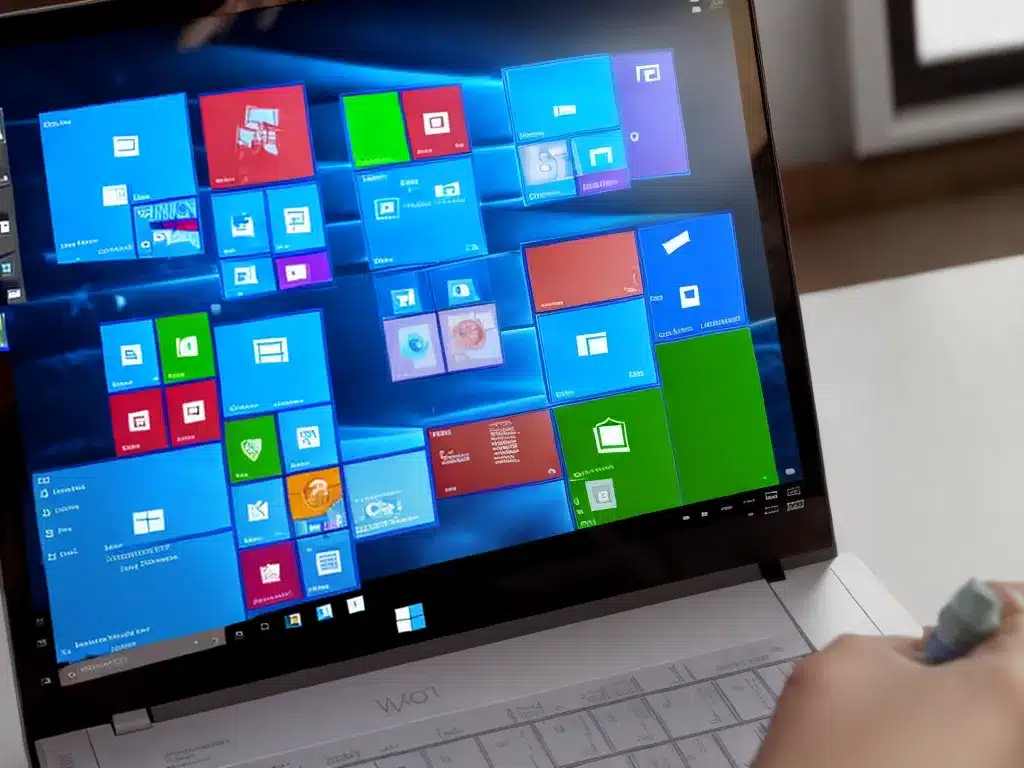
Introduction
A clean install of Windows 10 allows you to start fresh with a brand new Windows installation. This can help resolve problems caused by outdated drivers or software conflicts. It also provides a clean slate if your Windows installation has become sluggish or unstable over time.
There are a few ways to do a clean install of Windows 10. The easiest option is to use the Windows 10 media creation tool. This will allow you to create a USB or DVD with the latest Windows 10 installation files. You can then boot from that media to install Windows 10 on your PC.
Below I will walk through the steps to do a clean install of Windows 10 using the media creation tool. I will cover creating the installation media, booting from it, selecting installation options, and going through the setup process.
Creating Windows 10 Installation Media
Here are the steps to create bootable Windows 10 installation media using the media creation tool:
Download the Media Creation Tool
-
Go to the Microsoft website and download the media creation tool. Run the file once it finishes downloading.
-
Accept the license terms and click Next.
-
Select Create installation media for another PC and click Next.
Select Language, Edition, and Architecture
-
Choose the language, edition, and architecture you want to use. Make sure to pick the same architecture (32 or 64 bit) as your current Windows version.
-
Click Next to proceed.
Select Media Type
-
Choose whether you want to create a bootable USB flash drive or ISO file.
-
If you choose USB, plug in a flash drive with at least 8GB of space. All data on the drive will be deleted!
-
Click Next to continue.
Download Windows 10 Files
-
The tool will now download the necessary files from Microsoft to create the installation media. This may take a while depending on your internet connection speed.
-
Once finished, you will get a prompt that the media was created successfully. Click Finish to complete this step.
You now have Windows 10 installation media that can be used to do a clean install.
Booting from the Installation Media
Next, you need to boot your PC from the installation media:
-
Insert the USB drive or DVD you created into the computer you want to install Windows 10 on.
-
Restart your PC.
-
As the computer is booting, press the key to access the boot menu. This is usually F12, Esc, or one of the F1 – F12 function keys. The message that shows the boot menu key will flash by quickly so you need to press it immediately on restart.
-
In the boot menu, select the option to boot from the USB or DVD drive.
-
The Windows 10 setup environment will load. Click Next to begin the clean install process.
Installing Windows 10 Clean
Once you are booted into the Windows 10 installer, you can delete all existing partitions and do a fresh Windows installation.
Delete Existing Partitions
On the Where do you want to install Windows? screen:
-
Select existing partitions one by one and click Delete. Delete ALL partitions until only unallocated space remains.
-
Click Next to proceed after removing all partitions.
Install Windows
-
On the next screen, click Install to begin a clean Windows 10 install on the unallocated disk space.
-
Windows 10 will now install itself. This may take 20-60 minutes depending on your system. The PC will restart several times during the process.
-
Once complete, you will be in a fresh Windows 10 environment ready for activation and configuration.
Activate Windows
-
Windows 10 will be activated automatically if your PC had an activated version of Windows 7/8/10 installed previously.
-
If it is not activated, click the start menu and go to Settings > Update & Security > Activation to activate Windows.
-
If you changed your hardware significantly, you may need to contact Microsoft support to reactivate Windows 10 by phone.
Once Windows 10 is activated, you now have a completely clean installation ready for use! Be sure to install drivers, updates, and your desired software.
Summary
-
Use the Windows 10 media creation tool to make a bootable USB or DVD with the latest Windows install files.
-
Boot from the installation media and delete all existing partitions to prep for a clean install.
-
Complete the clean install, activate Windows 10, and install drivers and applications.
-
This process allows you to start fresh by fully wiping the slate clean and removing any cruft from the existing Windows installation.
A clean install is useful if your current Windows 10 setup is having issues or you want to start over with a fresh system. Just be sure to backup any personal files and data before wiping the PC. With the media creation tool, you can easily perform a clean install of the latest Windows 10 version.












