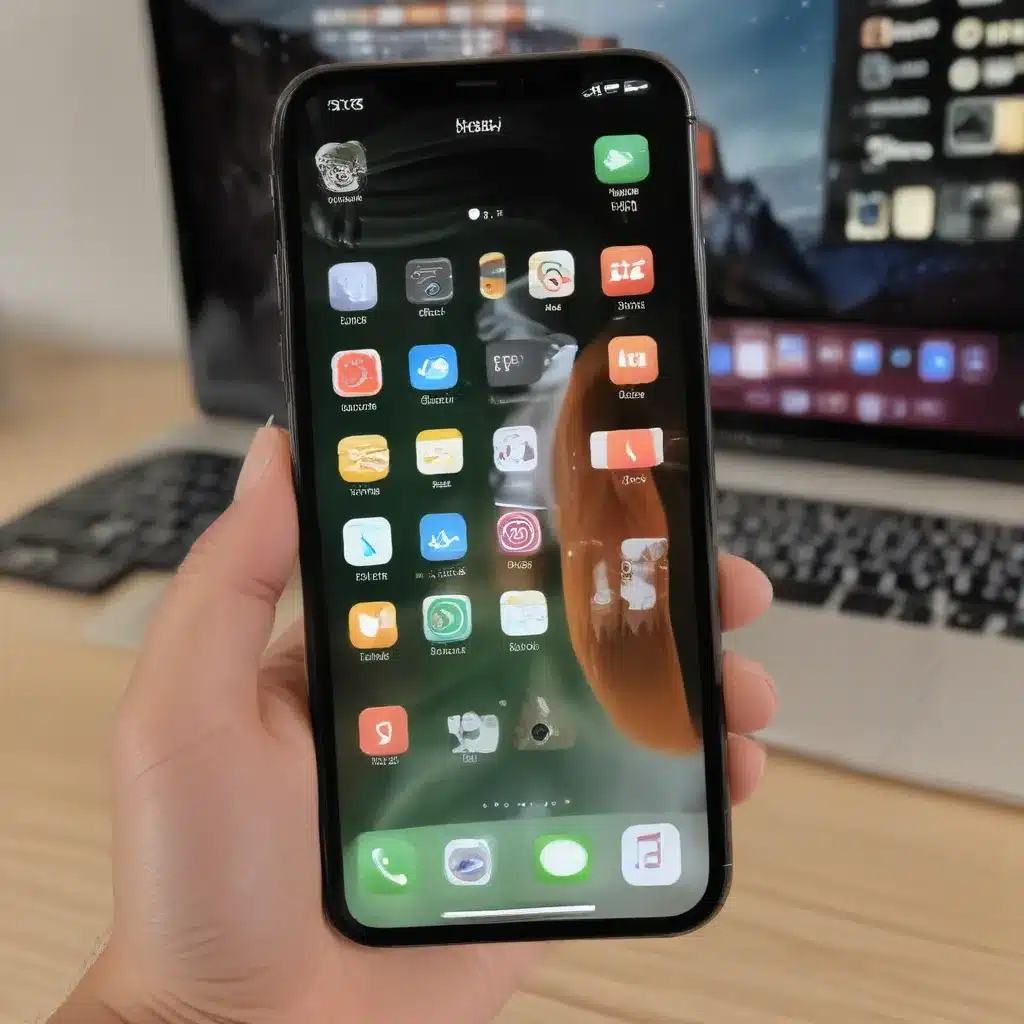Understanding the Control Center on iPhone
The Control Center on your iPhone is a powerful tool that allows you to quickly access a variety of system settings and features. It’s a convenient way to control various aspects of your device, from adjusting the volume to enabling Airplane Mode. As an iPhone user, I’ve found that customizing the Control Center can greatly enhance my overall experience, making it even more efficient and tailored to my specific needs.
In this comprehensive guide, I’ll walk you through the step-by-step process of customizing the Control Center on your iPhone. I’ll cover everything from adding and removing controls to rearranging the layout, ensuring that you can create a personalized Control Center that works best for you.
Accessing the Control Center
The first step in customizing your Control Center is to access it. On iPhone models with a Home button, you can access the Control Center by swiping up from the bottom of the screen. On newer iPhone models with Face ID, you can access the Control Center by swiping down from the top-right corner of the screen.
Once you’ve accessed the Control Center, you can begin the customization process.
Adding Controls to the Control Center
The Control Center comes with a set of default controls, but you can add additional controls to suit your preferences. To add controls, follow these steps:
- Open the Settings app on your iPhone.
- Tap on Control Center.
- Scroll down to the “Included Controls” section and locate the controls you’d like to add.
- Tap the green “+” icon next to the control you want to add.
- The control will now appear in the Control Center.
Some of the controls you can add include:
– Accessibility Shortcuts
– Apple TV Remote
– Text Size
– Low Power Mode
– Measure
– Wallet
– and many more.
I recommend exploring the available controls and adding the ones that are most useful to you.
Removing Controls from the Control Center
If you find that certain controls in the Control Center are not useful to you, you can easily remove them. Here’s how:
- Open the Settings app on your iPhone.
- Tap on Control Center.
- Scroll down to the “Included Controls” section.
- Locate the control you want to remove and tap the red “-” icon next to it.
- The control will now be removed from the Control Center.
Keep in mind that you can’t remove the default controls, such as Airplane Mode, Bluetooth, and Wi-Fi, but you can rearrange their position in the Control Center.
Rearranging Controls in the Control Center
Once you’ve added and removed the controls you want, you can further customize the Control Center by rearranging the order of the controls. This can help you prioritize the most important controls and make them more accessible.
To rearrange the controls, follow these steps:
- Open the Settings app on your iPhone.
- Tap on Control Center.
- Scroll down to the “Included Controls” section.
- Tap and hold on the three-line icon next to the control you want to move.
- Drag the control to the desired position in the list.
- Release the control once it’s in the desired location.
Repeat this process for any other controls you want to rearrange.
Utilizing the Quick Actions Menu
In addition to customizing the Control Center, you can also make use of the Quick Actions menu, which provides even more shortcuts and controls.
To access the Quick Actions menu, simply press and hold on a control in the Control Center. This will bring up a menu with additional options related to that specific control.
For example, if you press and hold on the Flashlight control, you’ll see options to adjust the brightness of the flashlight. If you press and hold on the Timer control, you’ll see options to quickly set timers for common durations.
Exploring and utilizing the Quick Actions menu can help you streamline your device usage and access the controls you need even faster.
Customizing the Control Center Layout
The final step in customizing your Control Center is to arrange the controls in a layout that works best for you. You can choose to group related controls together, place the most frequently used controls at the top, or organize them in a way that makes the most sense for your workflow.
To rearrange the layout of the Control Center, follow the same steps as you did for rearranging the controls, but this time, focus on the overall positioning and grouping of the controls.
By taking the time to customize the Control Center, you’ll be able to access the features and settings you need quickly and efficiently, ultimately enhancing your overall iPhone experience.
Real-World Examples of Customized Control Centers
To further illustrate the benefits of customizing the Control Center, let’s take a look at a few real-world examples:
Example 1: The Productivity-Focused Control Center
Sarah, a busy professional who works primarily on her iPhone, has customized her Control Center to include the following controls:
- Screen Mirroring: Allows her to quickly connect her iPhone to a nearby display for presentations or collaboration.
- Magnifier: Helps her read small text or inspect details on her device.
- Stopwatch: Enables her to easily time meetings and tasks.
- Wallet: Provides quick access to her digital cards and passes.
- Notes: Allows her to quickly jot down ideas or meeting notes.
By having these controls readily available, Sarah is able to streamline her workflow and stay productive throughout the day.
Example 2: The Entertainment-Oriented Control Center
Alex, a avid media consumer, has customized his Control Center to include the following controls:
- AirPlay: Enables him to easily stream content from his iPhone to his Apple TV or other compatible devices.
- Apple TV Remote: Allows him to control his Apple TV directly from the Control Center.
- Volume: Provides quick access to adjust the volume on his device.
- Do Not Disturb: Helps him focus on his entertainment without interruptions.
- Screen Brightness: Lets him adjust the screen brightness to suit the lighting conditions.
With this setup, Alex can effortlessly control his media playback, adjust various settings, and immerse himself in his favorite shows, movies, and music.
Example 3: The Health-Focused Control Center
Emily, a health-conscious individual, has customized her Control Center to include the following controls:
- Fitness: Provides quick access to her fitness and activity tracking apps.
- Heart Rate: Allows her to easily check her heart rate without opening a separate app.
- Sleep Mode: Enables her to quickly activate sleep-related settings, such as Do Not Disturb and Night Shift.
- Low Power Mode: Helps her conserve battery life during her workouts and outdoor activities.
- Mindfulness: Includes shortcuts to her favorite meditation and relaxation apps.
By having these health-focused controls readily available, Emily can seamlessly monitor her well-being, track her fitness progress, and maintain a balanced lifestyle.
These examples showcase the versatility of the Control Center and how customizing it can significantly improve the overall user experience on an iPhone. By tailoring the Control Center to your specific needs and preferences, you can unlock the full potential of your device and make it work even harder for you.
Conclusion
Customizing the Control Center on your iPhone is a simple yet powerful way to enhance your device’s functionality and efficiency. By adding, removing, and rearranging the controls, you can create a personalized experience that caters to your specific needs and preferences.
Whether you’re a productivity-focused professional, an entertainment enthusiast, or a health-conscious individual, the Control Center can be customized to suit your unique requirements. By leveraging the available controls and the Quick Actions menu, you can streamline your workflows, access your most-used features quickly, and ultimately get more out of your iPhone.
I encourage you to explore the customization options available and experiment with different configurations until you find the perfect setup for your needs. Embrace the flexibility of the Control Center and unlock the full potential of your iPhone.