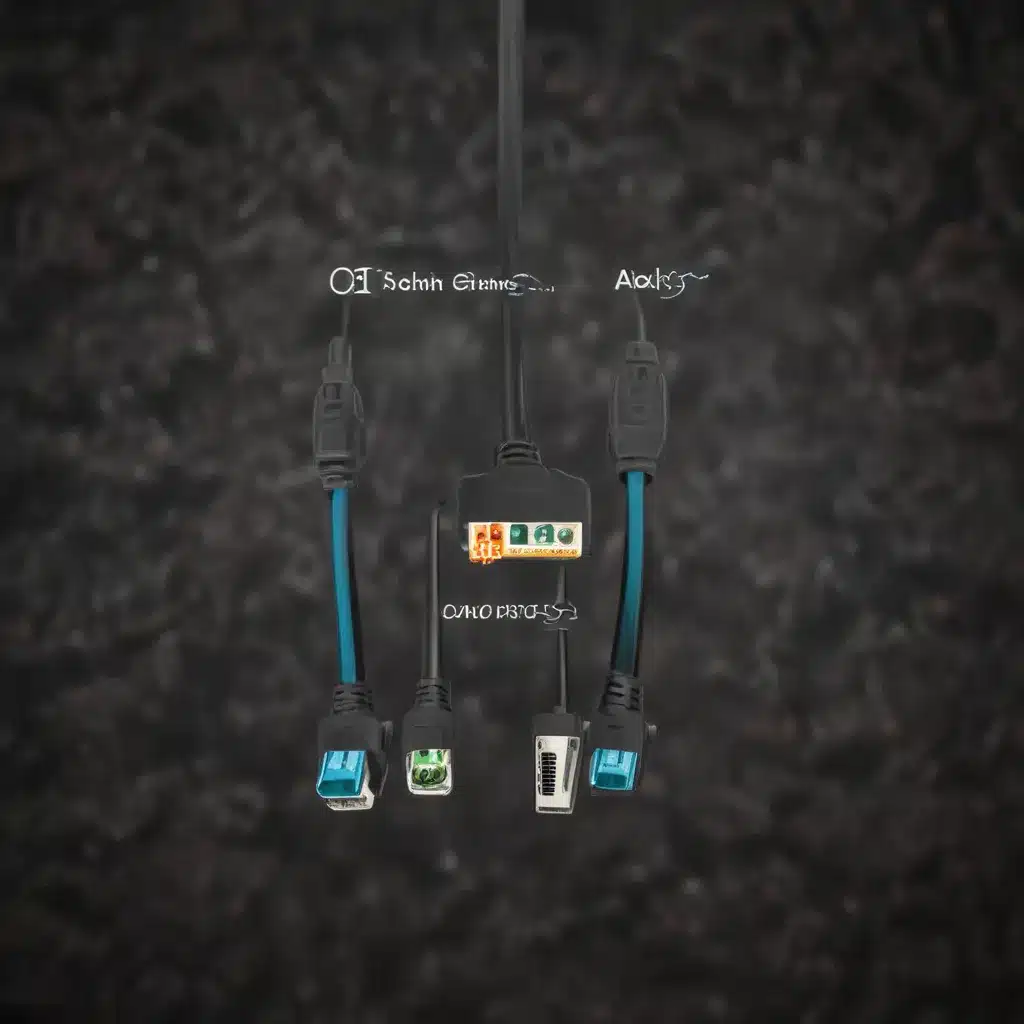
In the ever-evolving world of technology, the ability to seamlessly connect two computers has become increasingly important. Whether you’re a tech-savvy professional, a remote worker, or a curious hobbyist, understanding the process of connecting two computers using an ethernet cable can open up a world of possibilities.
In this comprehensive guide, we’ll delve into the intricacies of networking hardware, explore the various ethernet connection methods, and walk you through the step-by-step process of establishing a direct connection between two computers. By the end of this article, you’ll be equipped with the knowledge and confidence to tackle this task, making file sharing, data transfer, and remote collaboration a breeze.
Networking Hardware
At the heart of any successful computer-to-computer connection lies the foundational hardware components. Let’s start by familiarizing ourselves with the key players in this networking ecosystem.
Network Interface Cards (NICs)
The Network Interface Card (NIC), also known as an ethernet adapter, is the essential component that allows your computer to connect to a network. These small, yet mighty, cards are typically located on the motherboard or as a separate add-on card. Ensuring that both of your computers have functioning NICs is the first step in establishing a direct ethernet connection.
Ethernet Cables
The unsung heroes of this connection process are the ethernet cables. These robust, yet flexible, wires come in a variety of lengths and specifications, allowing you to bridge the gap between your two computers. From standard Cat5e to the newer Cat6 and Cat7 variants, the type of ethernet cable you choose can impact the speed and reliability of your connection.
Network Switches
While not always necessary for a direct connection, network switches can play a crucial role in facilitating communication between multiple devices. These compact, yet powerful, networking devices act as traffic controllers, ensuring that data flows smoothly between connected computers, even in more complex setups.
Ethernet Connection
Now that we’ve covered the essential hardware components, let’s dive into the different methods of establishing an ethernet connection between your two computers.
Wired Ethernet
The most straightforward way to connect two computers is through a direct wired ethernet connection. This involves physically connecting the two devices using an ethernet cable, plugging one end into the NIC of the first computer and the other end into the NIC of the second computer.
Ethernet Port Configurations
Ethernet ports on computers come in a variety of configurations, with the most common being RJ-45 connectors. Ensure that both of your computers have compatible ethernet ports before attempting to connect them.
Ethernet Cable Specifications
When choosing an ethernet cable, it’s important to consider factors such as cable length, shielding, and category (Cat5e, Cat6, etc.). Longer cables may be necessary, depending on the physical distance between your computers, while higher-category cables can provide faster data transfer speeds.
Network Configuration
To ensure a seamless connection between your two computers, it’s essential to understand the basic network configurations required.
IP Addressing
Each computer connected to a network requires a unique IP (Internet Protocol) address, which serves as its digital identifier. Properly configuring the IP addresses of your two computers is crucial for establishing a successful connection.
Subnet Masks
The subnet mask is a set of numbers that defines the boundaries of a local network. Ensuring that your two computers have compatible subnet masks is essential for enabling communication between them.
Default Gateways
The default gateway is the router or network device that serves as the entry point for your local network. While not always necessary for a direct connection, understanding the role of default gateways can be helpful in troubleshooting any connectivity issues.
Connecting Computers
With the necessary hardware and network configurations in place, let’s walk through the steps to connect your two computers using an ethernet cable.
Direct Cable Connection
- Gather the Required Components: Ensure that both of your computers have functioning ethernet ports and that you have an appropriate ethernet cable on hand.
- Connect the Ethernet Cable: Plug one end of the ethernet cable into the ethernet port of the first computer, and the other end into the ethernet port of the second computer.
- Configure Network Settings: On both computers, navigate to the network settings and enable file and printer sharing. This will allow you to access and share files between the two devices.
- Create a Shared Folder: Designate a folder on one of the computers that you want to share with the other. Right-click on the folder, select “Properties,” and then choose the “Sharing” tab to set the appropriate sharing permissions.
- Access the Shared Folder: On the other computer, open the File Explorer and navigate to the shared folder. If prompted, enter the necessary login credentials to access the shared content.
Network Switch Connection
In scenarios where you need to connect more than two computers, or if the distance between the devices is too great for a direct cable connection, a network switch can be a valuable addition to your setup.
- Connect the Computers to the Switch: Plug one end of an ethernet cable into the ethernet port of the first computer, and the other end into one of the available ports on the network switch. Repeat this process for the second computer, connecting it to a different port on the switch.
- Configure Network Settings: Similar to the direct cable connection, navigate to the network settings on both computers and enable file and printer sharing.
- Create a Shared Folder: Designate a folder on one of the computers that you want to share with the other devices on the network.
- Access the Shared Folder: On the other computers, open the File Explorer and navigate to the shared folder. If prompted, enter the necessary login credentials to access the shared content.
Troubleshooting Ethernet Connections
If you encounter any issues during the connection process, here are some common troubleshooting steps to consider:
– Ensure that the ethernet cables are properly seated in the NIC ports on both computers.
– Verify that the network settings, including IP addresses and subnet masks, are configured correctly.
– Check for any firewall or security software that may be blocking the connection between the two computers.
– Try using a different ethernet cable or swapping the ports on the network switch (if applicable).
Remember, the key to a successful ethernet connection lies in understanding the underlying networking concepts and methodically troubleshooting any issues that may arise. With patience and perseverance, you’ll be able to seamlessly connect your two computers and unlock the full potential of file sharing, remote collaboration, and data transfer.
If you’re looking for further assistance or have any other IT-related questions, feel free to visit our IT Fix website for a wide range of expert-level resources and support.












