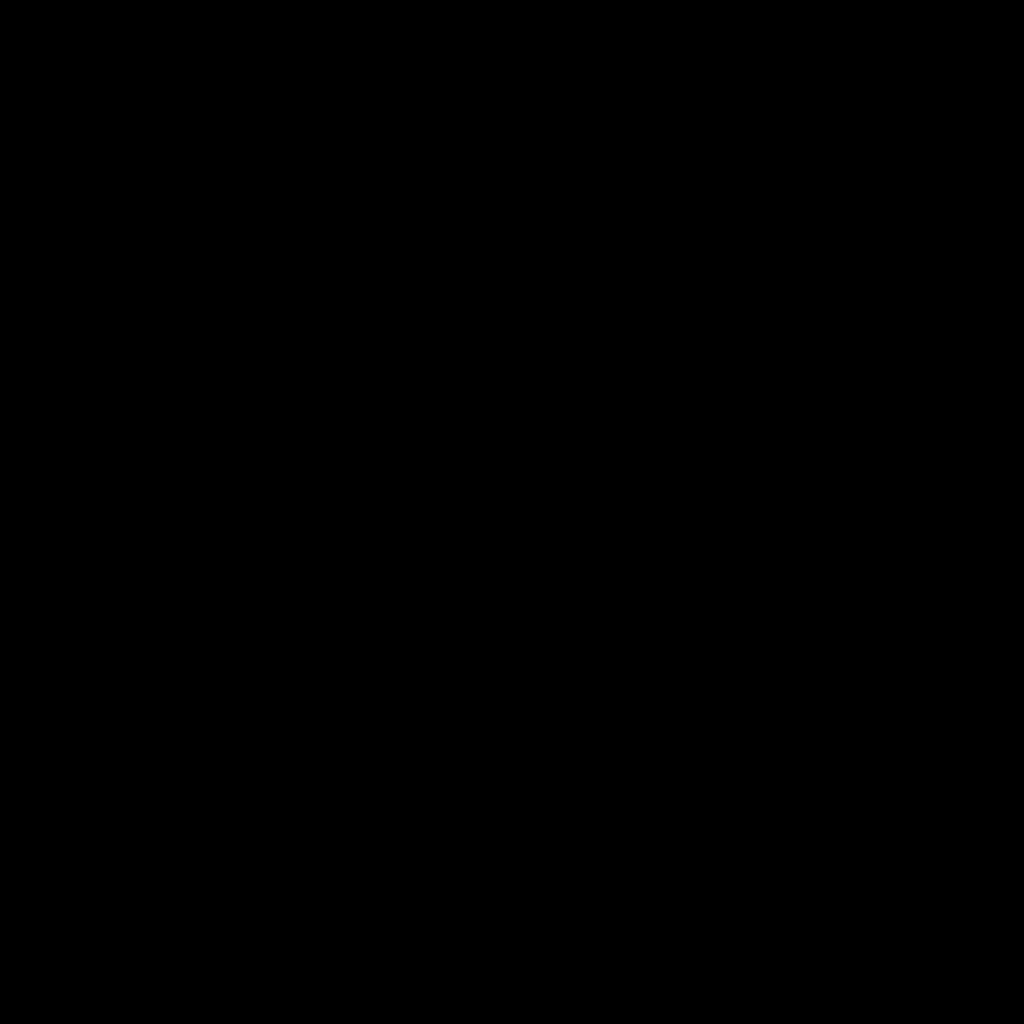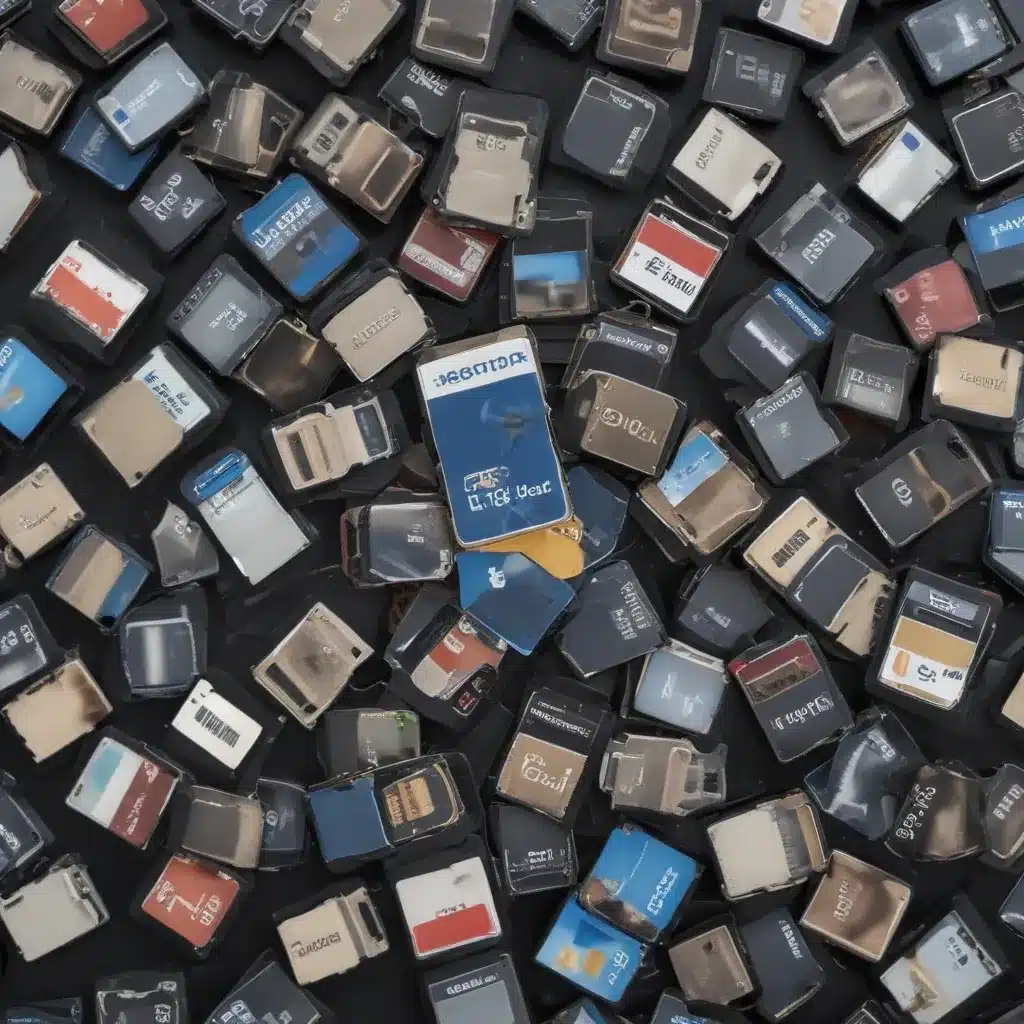Understanding the Importance of Temperature Monitoring
As an avid tech enthusiast, I understand the crucial role that temperature monitoring plays in maintaining the optimal performance and longevity of our computer’s core components, the CPU and GPU. These delicate electronic parts generate heat as they operate, and if this heat is not properly managed, it can lead to all sorts of issues, from system crashes and performance degradation to permanent damage.
That’s why it’s essential to have a good understanding of how to effectively monitor the temperatures of these key components. By staying on top of their thermal conditions, we can ensure our machines are running at their best, and take proactive steps to prevent any heat-related problems before they arise.
In this comprehensive guide, I’ll walk you through the various methods and tools available for checking the temperature of your CPU and GPU, and provide you with the knowledge and confidence to keep your system running cool and reliable. Whether you’re a casual user or a hardcore PC enthusiast, this article has something for everyone.
Checking CPU Temperature
The central processing unit (CPU) is the brain of your computer, responsible for executing the myriad of instructions that keep your system functioning. As it carries out these complex tasks, the CPU generates a significant amount of heat that needs to be effectively dissipated to maintain optimal performance.
Monitoring CPU Temperature with Software
One of the easiest and most convenient ways to check your CPU’s temperature is through the use of specialized software. These applications are designed to provide you with real-time information about your system’s thermal conditions, allowing you to stay on top of any potential issues.
Some of the most popular and widely-used CPU temperature monitoring software include:
-
HWMonitor: This comprehensive system information program, developed by CPUID, offers detailed readings on a wide range of hardware components, including your CPU’s temperature.
-
CoreTemp: A lightweight and user-friendly tool, CoreTemp focuses specifically on monitoring the temperatures of individual CPU cores, making it a great choice for enthusiasts and overclockers.
-
SpeedFan: In addition to temperature monitoring, this versatile software also allows you to control the speeds of your system’s fans, giving you more control over your cooling setup.
-
AIDA64: Offering a wealth of system information and diagnostic tools, AIDA64 is a popular choice among power users who need comprehensive data on their hardware’s performance and thermal conditions.
To use these software tools, simply download and install the one that best suits your needs, and then launch the application. The CPU temperature readings will typically be displayed prominently, often with color-coded indicators to help you quickly assess whether your temperatures are within a safe range.
Checking CPU Temperature Manually
While software-based monitoring is undoubtedly the most convenient option, there may be times when you need to check your CPU’s temperature manually. This could be the case if you’re troubleshooting a system issue or if you simply want to verify the accuracy of your software readings.
To manually check your CPU’s temperature, you’ll need to access the BIOS (Basic Input/Output System) of your computer. The BIOS is a low-level firmware that provides essential system management functions, and it typically includes detailed information about your hardware’s thermal conditions.
To access the BIOS, you’ll need to restart your computer and press the designated key (often F2, F12, or Delete) during the boot process. Once in the BIOS, navigate to the “Hardware Monitor” or “PC Health” section, where you should be able to find the current CPU temperature reading.
Keep in mind that the BIOS temperature readings may not always match those provided by your software-based monitoring tools, as they can sometimes use different methods of measurement. However, the BIOS readings are generally considered to be a reliable and authoritative source of information.
Monitoring GPU Temperature
Just like the CPU, the graphics processing unit (GPU) is another critical component that generates a significant amount of heat during operation. Keeping a close eye on your GPU’s temperature is essential for maintaining optimal performance and preventing potential hardware damage.
Using GPU-Specific Temperature Monitoring Software
While the CPU temperature monitoring tools mentioned earlier can also provide information on your GPU’s thermal conditions, there are also several software solutions that are specifically designed for this purpose.
-
MSI Afterburner: This comprehensive overclocking and monitoring utility, developed by the renowned GPU manufacturer MSI, offers detailed real-time data on your GPU’s temperature, as well as other crucial performance metrics.
-
EVGA Precision X1: A popular choice among NVIDIA GPU users, EVGA’s Precision X1 software allows you to monitor your graphics card’s temperature, alongside a wealth of other customization and performance-tuning options.
-
AMD Radeon Software: For those with AMD-based graphics cards, the Radeon Software suite provides a robust set of tools for monitoring your GPU’s temperature and other key parameters.
-
GPU-Z: This free, lightweight utility from TechPowerUp is a go-to choice for many PC enthusiasts, offering a comprehensive overview of your graphics card’s technical specifications and thermal conditions.
To use these GPU-specific monitoring tools, simply download and install the one that’s compatible with your graphics card, and then launch the application. The GPU temperature readout should be prominently displayed, allowing you to keep a close eye on your system’s thermal performance.
Checking GPU Temperature in the BIOS
Similar to the CPU, you can also manually check your GPU’s temperature by accessing your computer’s BIOS. However, keep in mind that not all BIOS implementations provide detailed information about the GPU’s thermal conditions, as this feature is often more consistently available for the CPU.
If your BIOS does offer GPU temperature monitoring, you’ll typically find it in the “Hardware Monitor” or “PC Health” section, alongside the CPU temperature readings. Refer to the specific BIOS menu structure for your motherboard or system to locate this information.
Interpreting Temperature Readings
Now that you know how to check the temperatures of your CPU and GPU, the next step is to understand what those numbers actually mean and how to interpret them properly.
Safe Operating Temperatures
Every CPU and GPU has a specific range of safe operating temperatures, which are typically provided by the manufacturer. These recommended temperature ranges can vary depending on the specific model and can be influenced by factors such as the cooling solution, ambient temperature, and system workload.
As a general guideline, most modern CPUs and GPUs are designed to operate safely within the following temperature ranges:
- CPU: 60°C (140°F) to 80°C (176°F) under normal load
- GPU: 70°C (158°F) to 85°C (185°F) under normal load
It’s important to note that these are just general guidelines, and the actual safe temperature ranges for your specific components may differ. Always refer to the manufacturer’s recommended specifications for the most accurate and up-to-date information.
Identifying Potential Issues
If your CPU or GPU temperatures start to consistently exceed the recommended safe ranges, it could be an indication of a problem that needs to be addressed. Some common issues that can lead to elevated temperatures include:
-
Inadequate cooling: If your system’s cooling solution (e.g., heatsink, fans, or liquid cooling) is not providing sufficient airflow or heat dissipation, it can result in higher-than-normal temperatures.
-
Dust buildup: Over time, dust and debris can accumulate on your computer’s internal components, blocking airflow and reducing the efficiency of the cooling system.
-
Overclocking: Pushing your CPU or GPU beyond their factory-specified clock speeds can generate additional heat that the cooling system may struggle to handle.
-
Hardware degradation: As your components age, their thermal performance can degrade, leading to higher temperatures over time.
By monitoring your CPU and GPU temperatures and staying vigilant for any signs of potential issues, you can take proactive steps to maintain the optimal performance and longevity of your system.
Optimizing Cooling and Temperature Management
Now that you understand the importance of temperature monitoring and how to interpret the readings, the next step is to explore ways to optimize your system’s cooling and temperature management.
Improving CPU Cooling
Ensuring your CPU has an effective cooling solution is crucial for maintaining stable and healthy operating temperatures. Here are some tips to help improve your CPU cooling:
-
Check your CPU cooler: Ensure your CPU cooler (whether it’s a stock heatsink and fan or a third-party solution) is properly installed and providing adequate airflow.
-
Clean your system: Regularly clean your computer’s interior, removing any dust or debris that may be obstructing airflow and reducing the efficiency of the cooling system.
-
Consider upgrading your cooler: If your current CPU cooler is struggling to keep up with your system’s thermal demands, consider upgrading to a more powerful solution, such as a high-performance air cooler or a liquid cooling system.
-
Optimize your fan speeds: Many CPU coolers allow you to adjust the fan speeds, either manually or through software-based controls. Experiment with different fan speed settings to find the optimal balance between cooling performance and noise levels.
Optimizing GPU Cooling
Similar to the CPU, ensuring your GPU has an effective cooling solution is essential for maintaining its optimal performance and lifespan. Here are some tips to help improve your GPU cooling:
-
Check your GPU cooler: Ensure your GPU’s cooling solution (whether it’s a stock heatsink and fan or a custom cooling solution) is properly installed and providing adequate airflow.
-
Clean your GPU: Regularly clean your GPU’s heatsink and fans, removing any dust or debris that may be impeding airflow and reducing cooling efficiency.
-
Consider upgrading your GPU cooler: If your current GPU cooling solution is struggling to keep up with your system’s thermal demands, consider upgrading to a more powerful solution, such as a custom GPU cooler or a liquid cooling system.
-
Optimize your GPU fan speeds: Many GPU monitoring and overclocking utilities allow you to adjust the fan speeds of your graphics card, either manually or through automated fan curves. Experiment with different settings to find the optimal balance between cooling performance and noise levels.
By implementing these cooling optimization techniques, you can help ensure your CPU and GPU are operating within their safe temperature ranges, promoting optimal performance and longevity for your entire system.
Real-World Examples and Case Studies
To illustrate the practical applications of temperature monitoring and management, let’s take a look at a few real-world examples and case studies:
Overclocking and Temperature Management
John, a passionate PC enthusiast, decided to overclock his high-end gaming rig to squeeze out every last bit of performance. However, he quickly noticed that his CPU and GPU temperatures were spiking to dangerously high levels, leading to system crashes and instability.
By using a combination of HWMonitor and MSI Afterburner, John was able to closely monitor the temperatures of his CPU and GPU during the overclocking process. This allowed him to fine-tune his overclock settings, finding the perfect balance between performance and thermal output.
After making some adjustments to his system’s cooling solution, including upgrading to a more robust CPU cooler and optimizing his GPU’s fan speeds, John was able to achieve a stable and reliable overclock, without compromising the long-term health of his components.
Troubleshooting Temperature-Related Issues
Sarah, a freelance graphic designer, was experiencing frequent system crashes and performance issues with her workstation. After ruling out other potential problems, she decided to investigate the thermal conditions of her system.
Using CoreTemp and GPU-Z, Sarah was able to identify that her CPU and GPU temperatures were consistently exceeding the recommended safe ranges, especially under heavy workloads. Further investigation revealed that the system’s cooling solution had become partially obstructed by dust and debris, reducing its efficiency.
Sarah promptly cleaned the interior of her computer, ensuring all the fans and heatsinks were free of any obstructions. She also adjusted the fan speeds using the software tools, which helped to bring the CPU and GPU temperatures back within acceptable limits.
By addressing the temperature-related issues, Sarah was able to restore the stability and performance of her workstation, allowing her to continue her design projects without interruption.
These real-world examples illustrate the importance of actively monitoring and managing the temperatures of your CPU and GPU, and the tangible benefits that can be gained by taking a proactive approach to thermal management.
Conclusion
In today’s fast-paced world of technology, where our computers and other electronic devices play an increasingly crucial role in our daily lives, understanding how to effectively monitor and manage the temperatures of our key components is more important than ever.
By mastering the techniques and tools covered in this comprehensive guide, you’ll be well-equipped to keep a close eye on the thermal conditions of your CPU and GPU, and take proactive steps to ensure your system is running at its best. Whether you’re a casual user or a hardcore enthusiast, the knowledge and strategies outlined here will empower you to maintain the optimal performance and longevity of your computer’s core components.
Remember, staying vigilant about temperature monitoring is not just a hobby, but a vital part of responsible PC ownership. By making it a habit to regularly check your CPU and GPU temperatures, and taking the necessary steps to optimize your cooling solutions, you’ll be well on your way to enjoying a reliable, high-performing system for years to come.
So, what are you waiting for? Start exploring the world of temperature monitoring and management, and unlock the full potential of your computer today!