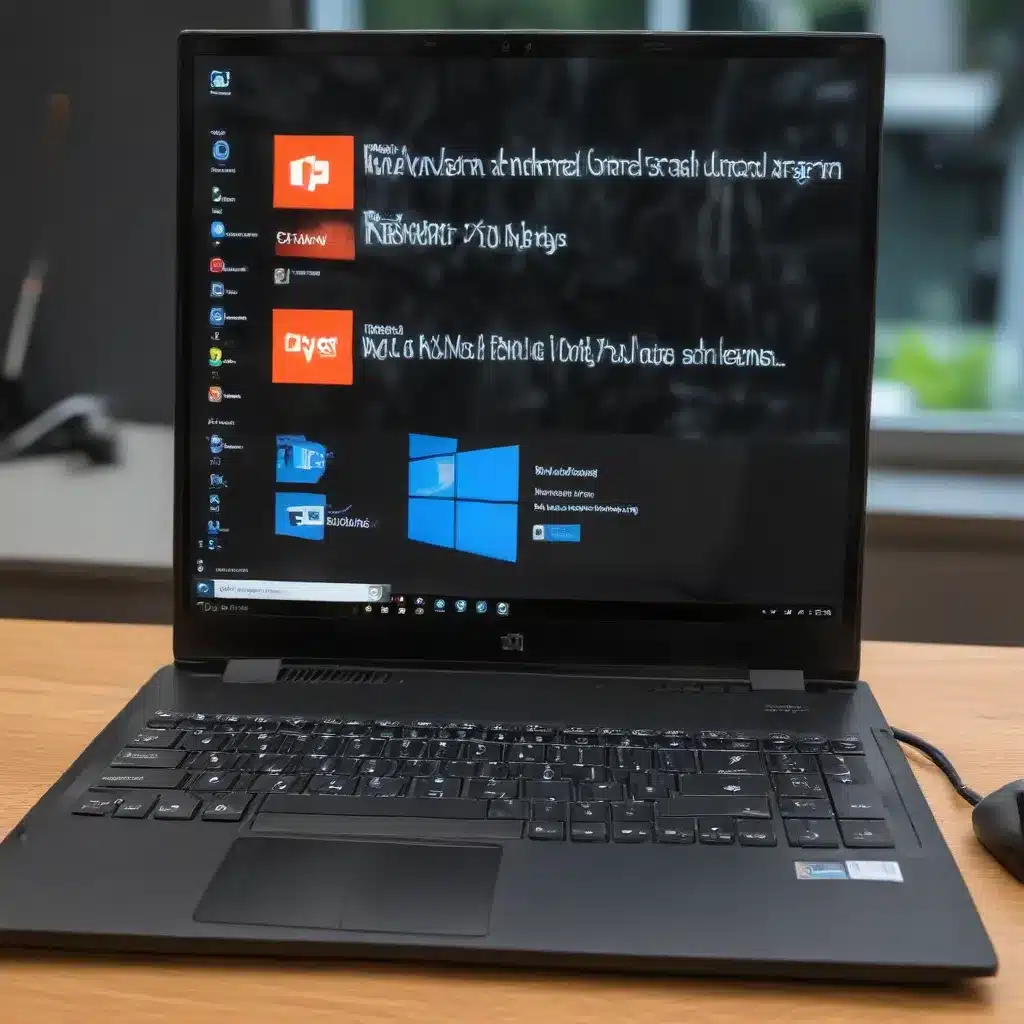
Are you curious about the inner workings of your Windows 10 machine? Knowing your computer’s hardware and software specifications can be invaluable, whether you’re troubleshooting an issue, upgrading components, or simply wanting to understand your system better. In this comprehensive guide, we’ll walk you through the various methods to check your computer specs in Windows 10, empowering you to get the most out of your device.
Hardware Components
Let’s start by examining the key hardware components that make up your computer. These include the Central Processing Unit (CPU), Random Access Memory (RAM), and storage devices like hard drives or solid-state drives (SSDs).
CPU
The CPU, or processor, is the brain of your computer, responsible for executing instructions and powering your applications. To check your CPU specs, you can type “cpu” in the Windows 10 taskbar search and click “View processor info”. This will display details like the CPU manufacturer, model, and clock speed.
For example, you might see an “Intel Core i7-6500U” processor, which indicates an Intel Core i7 chip from the 6th generation, with a base clock speed of 2.5GHz. Understanding your CPU specifications can help you determine if your machine is capable of running demanding software or games.
RAM
RAM is the short-term memory your computer uses to store and access data quickly. To check your RAM specs, simply type “ram” in the taskbar search and click “View RAM info”. This will reveal how much RAM your system has installed, typically measured in gigabytes (GB).
Most modern PCs have at least 8GB of RAM, but for intensive tasks like video editing or 3D rendering, 16GB or even 32GB may be recommended. Knowing your RAM capacity can help you decide if an upgrade is necessary to improve your computer’s performance.
Storage Devices
Your computer’s storage devices, such as hard drives (HDD) or solid-state drives (SSD), determine how much data you can store and how quickly files can be accessed. To check your storage specs, type “system information” in the taskbar search, then click on the “Components” section, followed by “Storage” and “Disks“.
Here, you’ll find details about the type of storage (HDD or SSD) and the total capacity of each drive. SSDs offer significantly faster read and write speeds compared to traditional HDDs, making them a more desirable option for system drives and demanding applications.
Windows 10 System Information
Now that we’ve covered the hardware, let’s explore the various ways to check your computer’s software and system-level specifications in Windows 10.
System Properties
One of the easiest ways to view your computer’s basic specs is through the “About” page in the Windows 10 Settings app. To access this, simply click the Windows icon in the lower-left corner, then click the gear icon to open Settings. From there, navigate to the “System” section and click “About“.
This page will display key information about your Windows 10 installation, including the version, architecture (32-bit or 64-bit), and the processor and RAM details you previously checked.
Control Panel
For a more comprehensive overview of your system information, you can use the built-in “System Information” tool. To access it, type “system information” in the taskbar search and click the corresponding result.
This powerful utility provides a detailed breakdown of your computer’s hardware and software specifications, including BIOS or UEFI details, installed drivers, network settings, and much more. You can even generate a report of the system information to save or share with others.
PowerShell
If you’re more comfortable with command-line tools, you can use PowerShell to quickly retrieve various system details. Open the PowerShell app and type the following command:
powershell
Get-ComputerInfo
This will display a comprehensive list of hardware and software information about your Windows 10 machine, including processor, memory, storage, and operating system details.
You can also target specific properties by modifying the command, such as:
powershell
Get-ComputerInfo -Property "bios*"
This will show you all the BIOS-related information for your system.
Diagnostic Tools
In addition to the built-in Windows 10 tools, there are also several third-party utilities that can provide even deeper insights into your computer’s specifications and performance.
Performance Monitor
The Performance Monitor is a powerful tool that allows you to track a wide range of system metrics, including CPU, memory, and disk usage. To access it, type “performance monitor” in the taskbar search and click the corresponding result.
This tool can be particularly useful for troubleshooting performance issues or monitoring the impact of hardware upgrades on your system’s behavior.
Task Manager
The Task Manager is another essential tool for understanding your computer’s resource utilization. To open it, right-click the taskbar and select “Task Manager“. Here, you can view real-time information about running processes, as well as details about your CPU, memory, and disk usage.
The “Performance” tab in Task Manager provides a quick overview of your system’s overall health and resource consumption.
Device Manager
The Device Manager is a Windows utility that allows you to view and manage the hardware devices connected to your computer. To access it, type “device manager” in the taskbar search and click the corresponding result.
In the Device Manager, you can expand various categories, such as “Display adapters” and “Processors“, to see detailed information about the specific hardware components installed on your system.
Upgrading Components
Now that you know how to check your computer’s specifications, you may be wondering about potential upgrades to improve its performance or capabilities.
Processor Upgrades
If your CPU is starting to feel a bit sluggish, you may be able to upgrade to a newer, more powerful processor. However, this can be a complex process, as you’ll need to ensure compatibility with your motherboard and other system components.
Before considering a CPU upgrade, it’s important to thoroughly research your specific system and consult with a qualified technician to ensure a smooth and successful upgrade.
Memory Upgrades
Upgrading your computer’s RAM is generally a more straightforward process. If you find that your system is running low on memory, you can often add additional RAM modules to improve performance.
Be sure to check your system’s maximum supported RAM capacity and the type of RAM it uses (e.g., DDR4, DDR3) before purchasing any new modules.
Storage Upgrades
Upgrading your storage can also have a significant impact on your computer’s performance, especially if you’re replacing a traditional HDD with a faster SSD. You can check your current storage configuration using the “System Information” tool and then research compatible upgrade options.
Remember to always back up your data before attempting any hardware modifications to your system.
In conclusion, understanding your computer’s specifications in Windows 10 is a valuable skill that can help you troubleshoot issues, upgrade components, and ensure your system is capable of running the software and applications you need. By using the various tools and methods outlined in this guide, you’ll be well on your way to becoming a Windows 10 power user.
If you’re ever in need of further IT support or expertise, be sure to visit https://itfix.org.uk/computer-repair/ for a wide range of services and solutions. Happy computing!












