As Windows 11 continues to evolve, users are finding new and innovative ways to customize their experience. One common customization is changing the default start page in File Explorer. In this article, we will show you how to change the default start page in File Explorer on Windows 11 and provide tips on how to optimize your File Explorer experience.
Step 1: Open File Explorer Options
To begin, open File Explorer and click on the “View” tab in the top menu. From there, select “Options” or “Change folder and search options” depending on your Windows version.
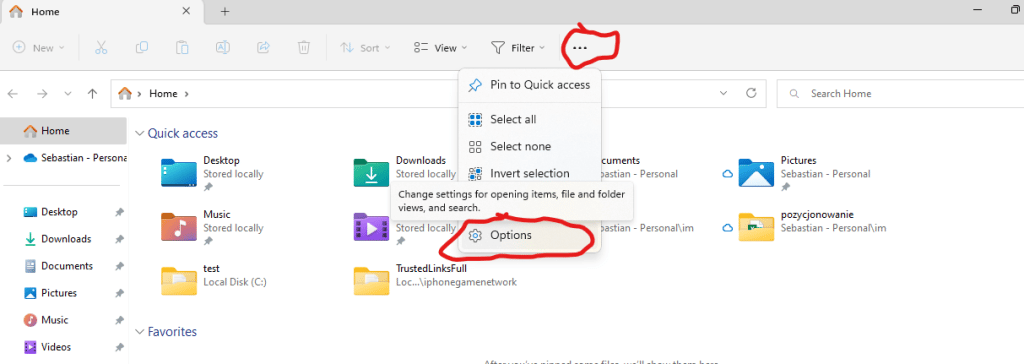
Step 2: Navigate to the General Tab
In the File Explorer Options window, navigate to the “General” tab. This is where you will find the option to change the default start page.
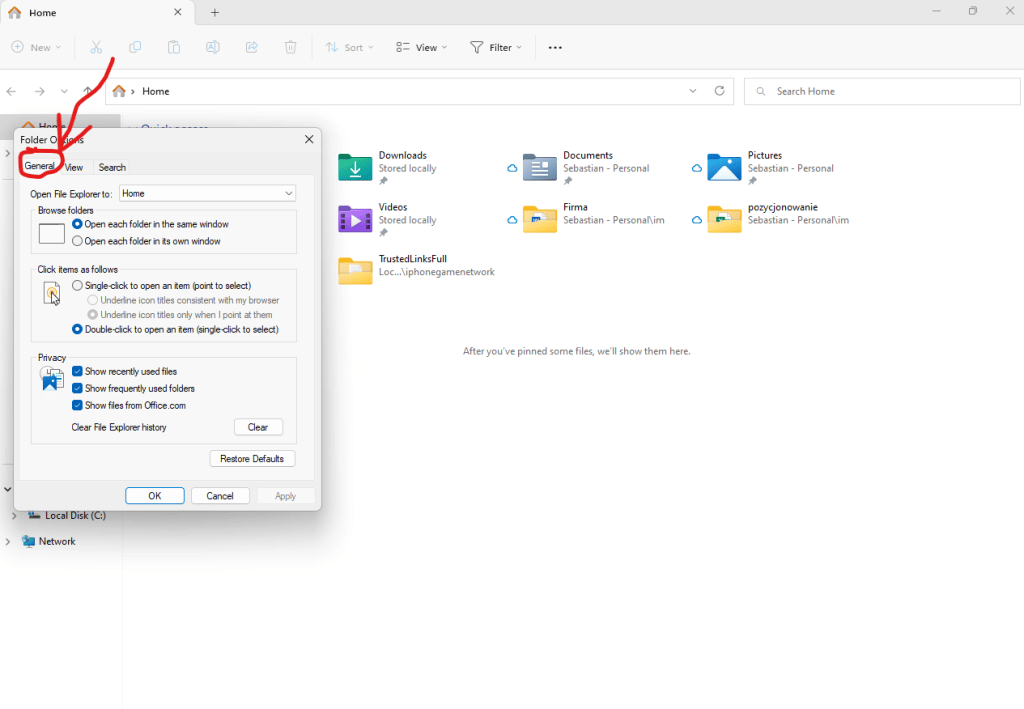
Step 3: Change the Default Start Page
Under the “General” tab, look for the “Open File Explorer to” option. You can select “Quick access” or “This PC” here. If you want the File Explorer to open to the “This PC” view, select that option. If you prefer the “Quick access” view, select that option instead.
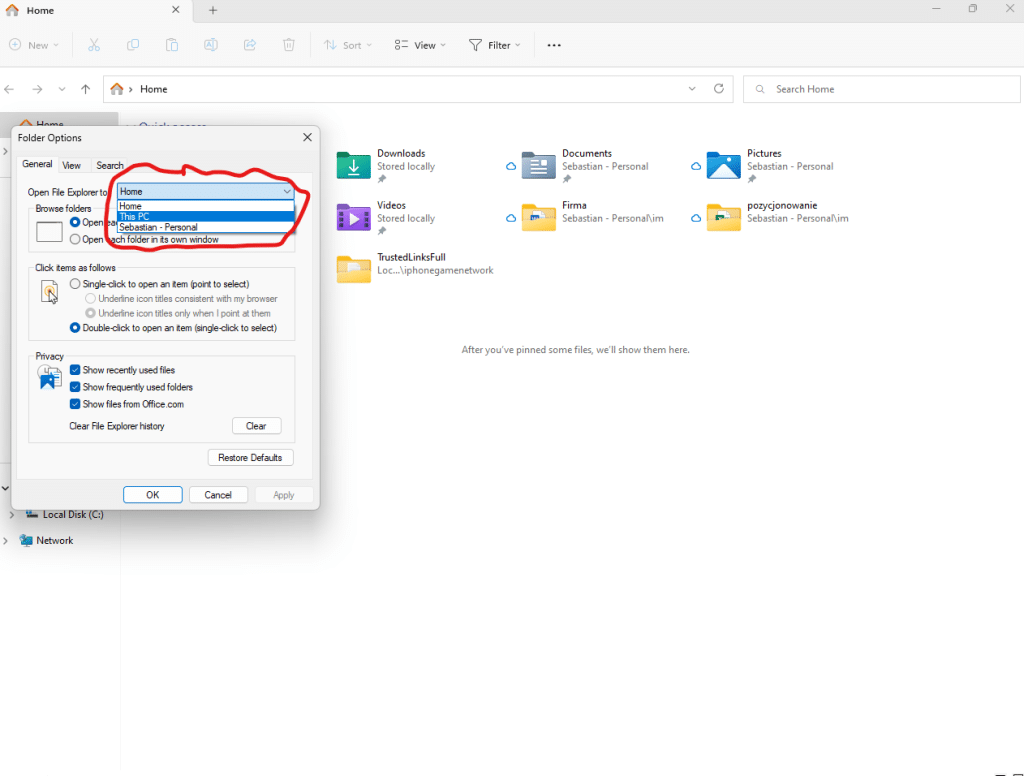
Step 4: Save Your Changes
Once you have selected, click “Apply” and then “OK” to save your changes. Your new default start page will be in effect the next time you open File Explorer.
Tips for Optimizing Your File Explorer Experience
In addition to changing the default start page, there are several other ways to optimize your File Explorer experience. Here are a few tips to get you started:
- Pin frequently used folders to Quick access: This will allow you to quickly access the folders you use most often without having to navigate through the File Explorer hierarchy.
- Customize the File Explorer ribbon: The File Explorer ribbon can be customized to include only the commands and options you use most often. This will help streamline your experience and make it easier to find the tools you need.
- Use the File Explorer search bar: The File Explorer search bar is a quick and convenient way to find files and folders on your computer. Use it to quickly locate files and folders without having to navigate through the File Explorer hierarchy.
By following these tips and changing the default start page in File Explorer on Windows 11, you can make your experience with File Explorer even better.
Conclusion
Changing the default start page in File Explorer on Windows 11 is a simple and straightforward process. By following the steps outlined in this article, you can customize your File Explorer experience to better meet your needs. Additionally, by using the tips provided, you can optimize your File Explorer experience and make it even more efficient and user-friendly.












