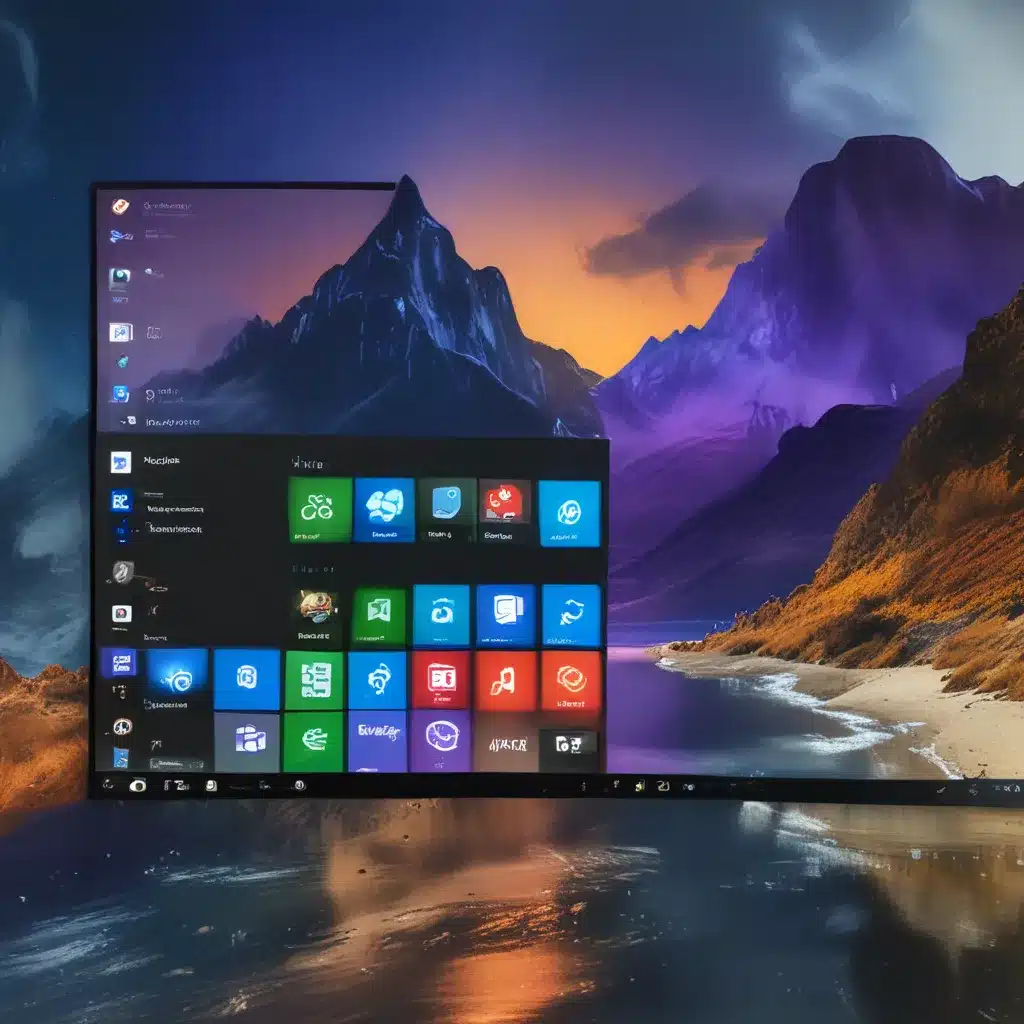
Taming the Windows 11 App Jungle
Ah, the joys of a fresh Windows 11 install – a blank canvas just waiting to be transformed into your digital oasis. But as you start downloading apps and exploring the new OS, you might notice that some things aren’t quite as you’d like them. That’s where the power of default app customization comes into play, my friend.
You see, Windows 11 has this handy dandy feature that allows you to decide which apps handle specific file types and links. It’s like having the remote control to your digital world – you get to call the shots on how your system operates. And trust me, once you master this skill, your computing experience will be as smooth as a freshly waxed car.
Diving into Default Apps
Alright, let’s get down to business. To change your default apps in Windows 11, start by heading to the Start menu and selecting the Settings icon. From there, navigate to the “Apps” section, and you’ll see the “Default apps” option. Click on it, and you’re in the driver’s seat.
Microsoft’s official support guide suggests two main ways to customize your default apps:
-
Set a default for a file type or link type: Simply type the file extension or link type you want to change in the search bar, and Windows will present you with a list of compatible apps. Select the one you prefer, and voila – your new default is set.
-
Set defaults for applications: Scroll through the list of installed apps and choose the one you want to configure. From there, you can select the file types and link types you want that app to handle.
It’s a straightforward process, but the real power lies in how you wield it. Imagine never having to suffer through opening a PDF in that clunky, built-in Windows viewer again. Or how about making sure your favorite music player is the one that always launches when you double-click an MP3 file? The possibilities are endless, my friends.
Unlocking the App Potential
Now, I know what you’re thinking: “But wait, what if I want to use an app that’s not on the list?” Well, fear not, because Windows 11 has got your back. According to PC Mag, you can simply head to the Microsoft Store and download the app you want to use. Once it’s installed, it’ll automatically show up in the Default Apps menu, ready for you to set as your new favorite.
And the best part? You can set default apps for just about anything – web browsers, email clients, media players, the whole shebang. It’s like having a personal assistant for your digital life, and you get to be the boss. Just imagine the satisfaction of watching that pesky Microsoft Edge icon fade into the background as your sleek, customized Chrome browser takes center stage.
Embracing the Possibilities
Alright, now that you know the ins and outs of changing default apps in Windows 11, it’s time to put your newfound powers to the test. Head over to itFix.org.uk and let the experts there guide you through the process if you need any help. Trust me, once you start customizing your default apps, you’ll wonder how you ever lived without it.
So, what are you waiting for? Dive in, explore, and make your Windows 11 experience as unique as you are. After all, it’s your digital kingdom, and you should be the one calling the shots. Happy customizing, my friends!












