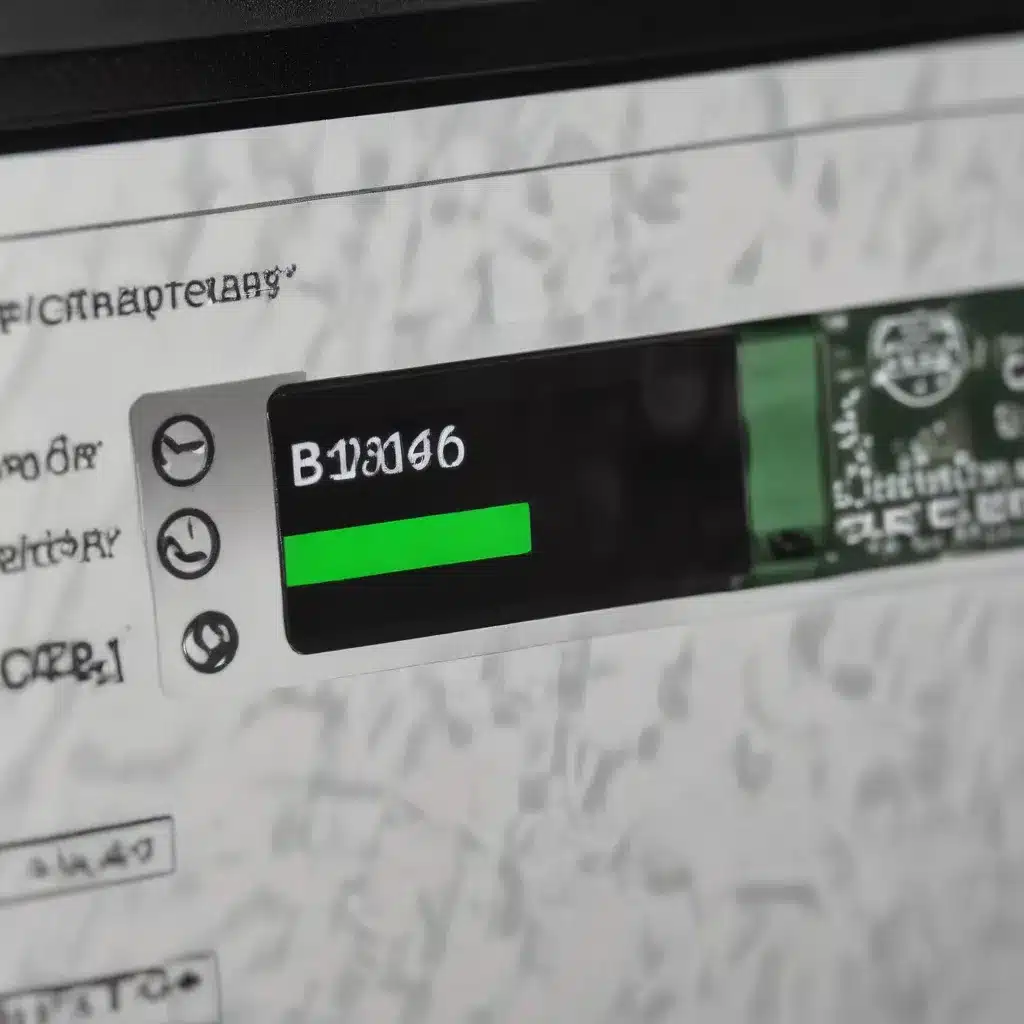
Laptop Battery Management
As any tech-savvy individual knows, managing your laptop’s battery life is a crucial aspect of ensuring reliable and efficient performance. Whether you’re a busy professional, a remote worker, or a student constantly on the go, maintaining the health and accuracy of your battery is paramount. In this comprehensive guide, we’ll dive deep into the art of calibrating your laptop battery to achieve precise battery percentage readings, empowering you to make informed decisions and get the most out of your device.
Battery Calibration
Importance of Calibration
Laptop batteries, like any other rechargeable power source, can be susceptible to inaccurate percentage readings over time. This is due to the complex electrochemical processes that govern their operation, coupled with the inevitable degradation that occurs with usage and age. Without proper calibration, your laptop’s battery management system may struggle to provide an accurate representation of the remaining charge, leading to unexpected shutdowns or a false sense of security.
By regularly calibrating your laptop’s battery, you can ensure that the percentage displayed on your screen reflects the true state of charge. This not only helps you plan your workflow and power usage more effectively but also safeguards your battery’s long-term health. Neglecting this crucial maintenance task can result in a gradual decline in battery performance and, in some cases, permanent damage to the cell.
Steps for Calibrating Laptop Battery
Fortunately, the process of calibrating your laptop’s battery is relatively straightforward. Here’s a step-by-step guide to ensure your battery readings are always accurate:
-
Fully Charge the Battery: Begin by ensuring your laptop’s battery is charged to 100%. This establishes the “full charge” anchor point for the calibration process.
-
Disable Power-Saving Settings: To prevent your laptop from entering power-saving modes during the calibration, navigate to your device’s power settings and disable any automatic sleep, hibernate, or display-off functions.
-
Drain the Battery Completely: With your laptop unplugged from the power source, allow the battery to drain completely. This may take several hours, depending on your usage patterns and the battery’s overall health. Resist the temptation to plug in your laptop during this process, as that would interrupt the calibration.
-
Observe the Shutdown Process: Pay close attention to your laptop’s behavior as the battery reaches its critical level. Note the point at which your device automatically shuts down or enters a low-power mode. This will help you determine the true “empty” state of your battery.
-
Recharge to 100%: Once your laptop has powered off, connect it to the power source and allow the battery to charge back to 100%. This completes the calibration cycle, resetting the “full charge” and “empty” anchors in your battery management system.
-
Verify the Accuracy: After the recharge, check your laptop’s battery percentage readings to ensure they now accurately reflect the true state of charge. If the numbers still seem off, you may need to repeat the calibration process.
It’s worth noting that some laptop manufacturers provide dedicated battery calibration utilities or built-in tools within their system management software. If available, these can streamline the process and provide additional insights into your battery’s health and performance. However, the manual steps outlined above should work for most devices, regardless of the operating system or brand.
Battery Performance Monitoring
Battery Percentage Accuracy
Maintaining accurate battery percentage readings is crucial for effective power management and avoiding unexpected shutdowns. After calibrating your laptop’s battery, you should notice a significant improvement in the displayed charge levels. However, it’s important to understand that even a properly calibrated battery may still experience slight fluctuations in its reported percentage over time.
This is due to the inherent complexities of battery technology, where the relationship between voltage, current, and remaining charge is not always linear. Additionally, factors such as temperature, usage patterns, and the battery’s age can influence the accuracy of the percentage readings.
Battery Diagnostic Tools
To gain deeper insights into your laptop’s battery health and performance, consider utilizing specialized diagnostic tools. Many operating systems, such as Windows and macOS, provide built-in utilities that allow you to monitor battery-related metrics, including:
- Remaining capacity
- Charge/discharge cycles
- Battery wear level
- Battery design capacity
- Estimated battery life
Alternatively, you can explore third-party applications that offer more comprehensive battery analysis and reporting features. These tools can help you identify any underlying issues, such as premature capacity loss or abnormal discharge rates, enabling you to take proactive measures to maintain your battery’s optimal performance.
Battery Optimization Strategies
Power Management Settings
Optimizing your laptop’s power management settings can have a significant impact on battery life and efficiency. Start by reviewing your device’s power options, which typically include settings for screen brightness, sleep/hibernate modes, and other power-saving features.
Experiment with different power profiles, striking a balance between performance and battery conservation. For instance, you may choose a “Balanced” or “Power Saver” mode when working on the go, and switch to a “High Performance” setting when plugged in and requiring maximum processing power.
Battery Saving Techniques
In addition to adjusting your power management settings, there are several practical steps you can take to extend your laptop’s battery life:
- Reduce Screen Brightness: Lowering your display’s brightness can significantly reduce power consumption.
- Close Unused Applications: Quit any applications or browser tabs that you’re not actively using.
- Disable Wireless Connections: Turn off Wi-Fi, Bluetooth, and other wireless radios when not in use.
- Limit Intensive Tasks: Avoid resource-heavy activities, such as gaming or video editing, when running on battery power.
- Optimize Thermal Management: Ensure your laptop’s vents are unobstructed to maintain proper cooling and prevent overheating.
By implementing these battery-saving techniques, you can maximize the runtime between charges, allowing you to stay productive and connected for longer periods.
Battery Maintenance and Longevity
Battery Care Best Practices
Proper maintenance is key to preserving the health and longevity of your laptop’s battery. Here are some best practices to keep in mind:
- Avoid Excessive Heat: Exposure to high temperatures, whether from direct sunlight or internal components, can accelerate battery degradation. Keep your laptop in a cool, well-ventilated environment.
- Prevent Full Discharges: Regularly draining your battery to 0% can stress the cells and reduce their overall capacity over time. Try to keep your battery between 20-80% whenever possible.
- Perform Periodic Calibrations: As mentioned earlier, calibrating your battery every few months helps maintain accurate percentage readings and optimizes its performance.
- Consider Battery Saving Mode: Many laptops offer a dedicated “Battery Saving” mode that can prolong runtime by adjusting power-hungry settings.
Battery Replacement Guidelines
Even with diligent care and maintenance, laptop batteries will inevitably reach the end of their useful lifespan. Typically, you can expect a well-maintained battery to last 2-3 years before significant capacity loss occurs.
When it’s time to replace your laptop’s battery, be sure to consult your device manufacturer’s recommendations. Opt for genuine or approved replacement batteries to ensure compatibility and safety. Avoid third-party or generic alternatives, as they may not meet the same quality standards and could potentially damage your laptop.
By following these battery management best practices, you can extend the overall lifespan of your laptop’s power source and enjoy reliable, uninterrupted performance for years to come.
Remember, your laptop’s battery is a crucial component that requires regular attention and care. By taking the time to calibrate and optimize its performance, you’ll be rewarded with a more accurate, efficient, and long-lasting power supply. So, roll up your sleeves, grab a stopwatch, and let’s get your battery calibrated for peak performance!
And don’t forget to visit IT Fix for all your laptop repair, data backup, and IT support needs. Our team of tech experts is always here to help you get the most out of your devices.












