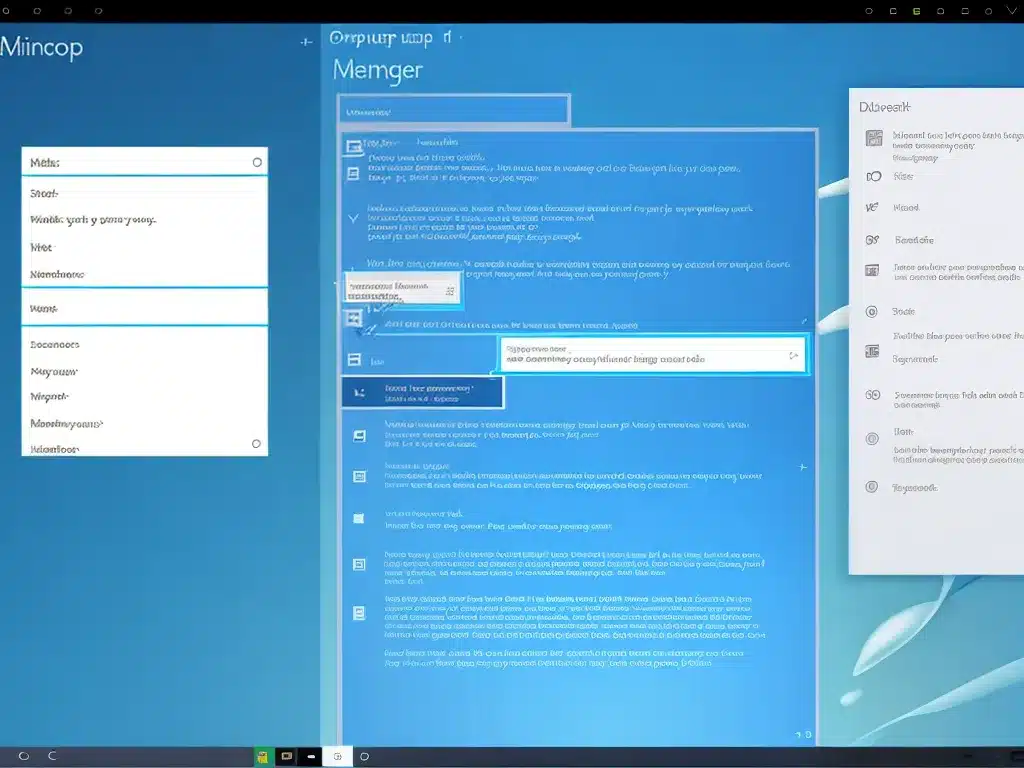
Introduction
Backing up your data is one of the most important things you can do to prevent data loss. Windows 11 has some built-in tools to help you backup your files, folders, and system settings. In this guide, I will walk you through the steps for creating backups using File History, Backup and Restore, and System Image Backup.
Backing Up Files and Folders with File History
File History is a backup tool in Windows 11 that can automatically backup your personal files like documents, photos, videos, and music. Here are the steps to setup and use File History:
Enabling File History
-
Open Settings and go to Update & Security > Backup.
-
Under Backup using File History, click on Add a drive and select an external drive to use for backups.
-
Toggle On the option for Automatically back up my files.
-
You can choose how often backups run. The default is every hour.
Restoring Files from File History
-
Go to Settings > Update & Security > Backup and click on More options next to File History.
-
This will open the File History utility. On the left, you will see backups organized by date.
-
Navigate to the backup date you want and find the file or folder you need to restore.
-
Right-click on the file/folder and choose Restore to retrieve it.
File History makes it really easy to backup important personal files. The automatic backups ensure your files are protected in case of catastrophe.
Backing Up System Images with System Image Backup
System Image Backup creates a snapshot of your entire system including the operating system, settings, apps, and files. This can be used to restore your PC if something goes wrong.
Creating a System Image
-
Go to Settings > Update & Security > Backup.
-
Under Backup using System Image Backup (Windows 7), click on Go to Backup and Restore (Windows 7).
-
In the Backup and Restore (Windows 7) window, click Create a system image in the left pane.
-
Choose a backup destination like an external drive with enough storage space.
-
Follow the on-screen instructions to complete the backup.
Restoring from a System Image
-
Boot into the Windows Recovery Environment.
-
On the Choose an option screen, select Troubleshoot > Advanced options > System Image Recovery.
-
Choose the system image you want to restore from the latest backup.
-
Follow the on-screen instructions to complete the restoration.
System Image Backup is crucial for disaster recovery since it allows you to restore your entire PC. I recommend creating regular system image backups as a safety net.
Using Backup and Restore (Windows 7)
The Backup and Restore (Windows 7) utility allows you to backup individual files and folders manually. Here are the key things you can do with it:
Backing Up Files and Folders
-
Open Backup and Restore (Windows 7).
-
Click Set up backup and choose where you want to save the backup.
-
Click Let me choose to pick specific files/folders to backup.
-
Select the items you want to backup and click Next to run the backup.
Restoring Files and Folders
-
Open Backup and Restore (Windows 7).
-
Click Restore my files and locate the backup you want to restore from.
-
Select the files/folders to restore and click Next to retrieve them.
Backup and Restore (Windows 7) provides granular control over file backups. It’s useful for manual backups of important documents and other irreplaceable files.
Best Practices for Backups
Here are some tips to ensure your backups provide maximum protection:
- Use an external HDD or SSD as the backup destination.
- Backup regularly on a set schedule, like daily or weekly.
- Store backups in multiple locations in case one fails or gets damaged.
- Occasionally test restoring files from backups to verify they work.
- Enable System Protection to create restore points prior to major system changes.
Conclusion
Regularly backing up your data is essential to avoid losing your files and memories forever. Windows 11 provides robust built-in tools like File History, System Image Backup, and Backup and Restore for protecting your system and documents. Use these utilities to implement a rock-solid backup plan.












