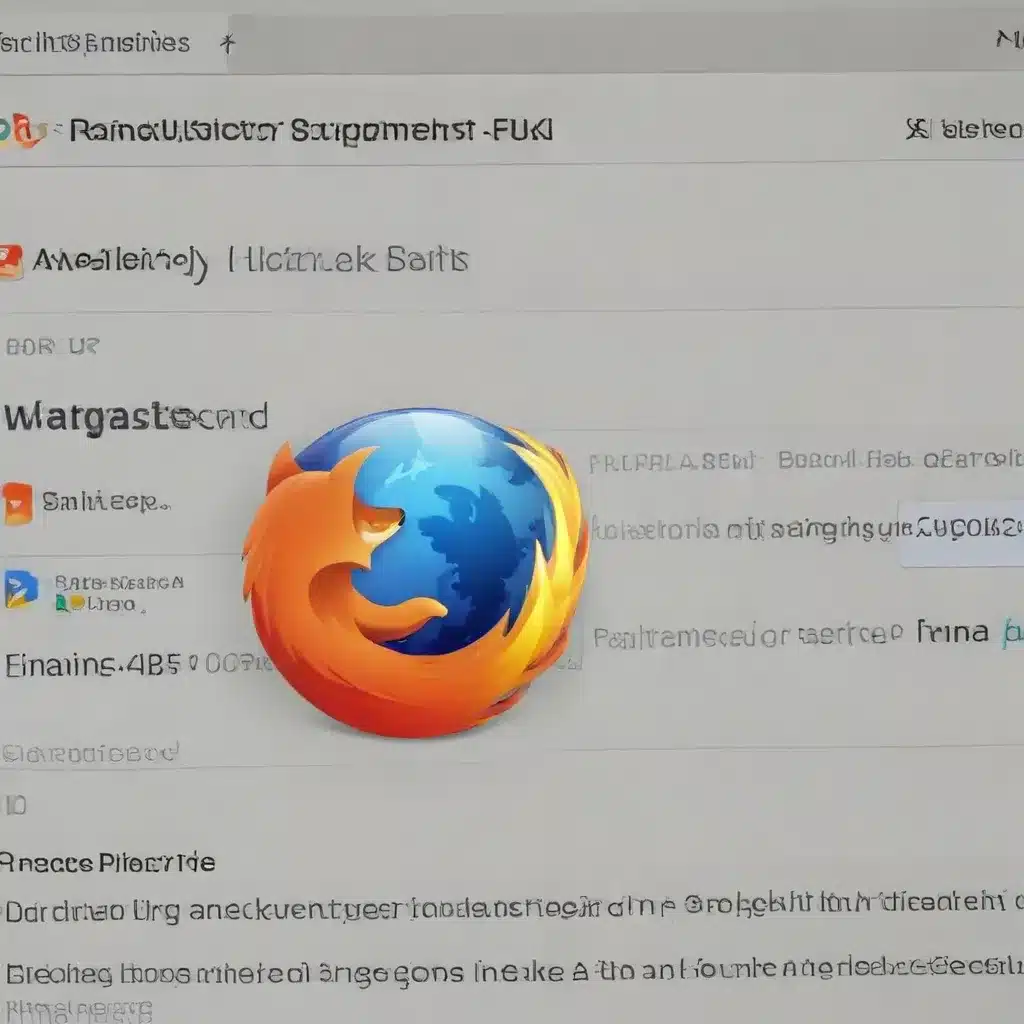
Safeguarding Your Digital Roadmap: A Comprehensive Guide to Backing Up and Restoring Browser Bookmarks
In today’s digital landscape, our web browsers have become the gateways to a wealth of information, resources, and personal preferences. Bookmarks, the digital breadcrumbs we leave behind, serve as invaluable tools, allowing us to quickly access our most frequented websites and online destinations. However, just as physical maps can be lost or damaged, our digital bookmarks are susceptible to unexpected mishaps, system crashes, or even unintentional deletion.
As an experienced IT professional, I’ve witnessed the frustration and inconvenience that can arise when users lose their carefully curated bookmarks. That’s why I’m here to provide you with a comprehensive guide on how to effectively backup and restore your important browser bookmarks, ensuring that your digital roadmap remains intact, no matter what challenges may come your way.
Backing Up Bookmarks in Google Chrome
Google Chrome, one of the most widely used web browsers, offers a straightforward process for backing up your bookmarks. Here’s how you can do it:
-
Access the Bookmark Manager: Open Google Chrome and click on the three-dot menu icon in the top-right corner. From the dropdown menu, select “Bookmarks” and then choose “Bookmark Manager.”
-
Export Your Bookmarks: In the Bookmark Manager window, click on the three-dot menu icon again and select “Export Bookmarks.” This will prompt you to save an HTML file containing all your bookmarks.
-
Choose a Safe Location: Decide on a secure location to save your bookmarked file, such as a dedicated folder on your computer or a cloud storage service like Google Drive or Dropbox. This will ensure that your bookmarks are readily available should you need to restore them in the future.
Remember, the exported HTML file can be easily imported into other browsers, making it a versatile backup solution.
Restoring Bookmarks in Google Chrome
Restoring your bookmarks in Google Chrome is a straightforward process, and there are two methods you can use:
-
Import Bookmarks and Settings: From the Chrome menu, hover over “Bookmarks” and select “Import Bookmarks and Settings.” In the dropdown menu, choose “Bookmarks HTML File” and then click “Choose File.” Navigate to the HTML file you previously exported and select it. Finally, click “Open” and “Done” to complete the import process.
-
Bookmark Manager Import: Alternatively, you can import your bookmarks directly through the Bookmark Manager. Open the Bookmark Manager, click the three-dot menu icon, and select “Import Bookmarks.” Follow the same steps as in the previous method to locate and import your saved bookmarks.
After the import is complete, your bookmarks will be displayed in a new folder within the Bookmarks Bar or Bookmarks Manager, depending on your settings.
Backing Up and Restoring Bookmarks in Mozilla Firefox
Firefox, another popular web browser, offers a similar process for backing up and restoring bookmarks:
-
Exporting Bookmarks in Firefox: Open Firefox and click on the three-line menu icon in the top-right corner. Select “Bookmarks” and then choose “Show All Bookmarks.” In the Bookmarks Library window, click on the “Export Bookmarks to HTML File” option.
-
Importing Bookmarks in Firefox: To restore your bookmarks, open the Bookmarks Library again and click on the “Import Bookmarks from HTML File” option. Navigate to the HTML file you previously exported and select it to complete the import process.
Backing Up and Restoring Bookmarks in Microsoft Edge
The new Microsoft Edge browser, based on the Chromium engine, also provides a straightforward way to manage your bookmarks:
-
Exporting Bookmarks in Edge: Open Microsoft Edge and click on the three-dot menu icon in the top-right corner. Select “Favorites” and then choose the “Export Favorites” option. This will allow you to save your bookmarks as an HTML file.
-
Importing Bookmarks in Edge: To restore your bookmarks, open the three-dot menu again, select “Favorites,” and choose the “Import Favorites” option. Navigate to the HTML file you previously exported and select it to complete the import process.
Backing Up and Restoring Bookmarks in Opera
Opera, another Chromium-based browser, has a similar process for backing up and restoring bookmarks:
-
Exporting Bookmarks in Opera: Open Opera and navigate to the URL
opera://bookmarks. In the bottom-left corner of the Bookmarks Manager, click on the dropdown menu and select “Export Bookmarks.” Choose a location to save the exported HTML file. -
Importing Bookmarks in Opera: To restore your bookmarks, open the Bookmarks Manager again and click on the dropdown menu in the bottom-left corner. Select “Import Bookmarks” and navigate to the HTML file you previously exported. Click “Open” to complete the import process.
Backing Up and Restoring Bookmarks in Brave
Brave, a privacy-focused Chromium-based browser, also provides a way to manage your bookmarks:
-
Exporting Bookmarks in Brave: Open Brave and navigate to the URL
brave://bookmarks/. In the top-right corner, click on the three-dot menu icon and select “Export Bookmarks.” Choose a location to save the exported HTML file. -
Importing Bookmarks in Brave: To restore your bookmarks, open the Bookmarks page again and click on the three-dot menu icon. Select “Import Bookmarks” and navigate to the HTML file you previously exported. Click “Open” to complete the import process.
Conclusion: Safeguarding Your Digital Footprint
Keeping your browser bookmarks safe and easily accessible is essential in today’s digital world. By regularly backing up your bookmarks and understanding how to restore them across various browsers, you can ensure that your valuable digital roadmap remains intact, even in the face of unexpected challenges.
Remember, your bookmarks are a reflection of your online habits, preferences, and the wealth of information you’ve accumulated over time. Treat them with the care and attention they deserve by following the steps outlined in this comprehensive guide. Safeguard your digital footprint and enjoy the peace of mind that comes with knowing your bookmarks are just a few clicks away, no matter what the future may hold.
If you have any further questions or need additional assistance, feel free to reach out to the IT Fix team. We’re always here to help you navigate the ever-evolving world of technology and provide practical solutions to your IT-related challenges.












