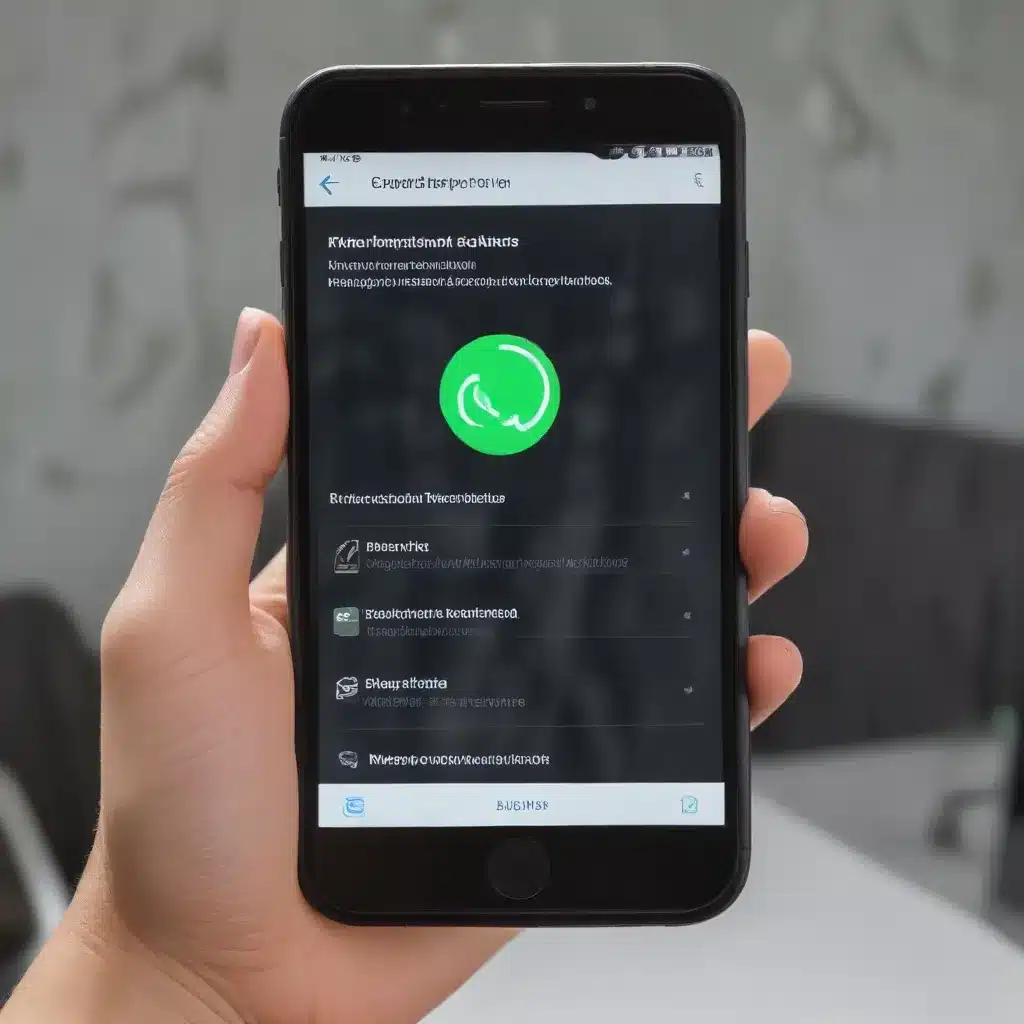
Safeguarding Your Digital Footprint: A Comprehensive Guide to Backup and Restoration
As a seasoned IT professional, I’ve seen firsthand the importance of maintaining a robust backup and restoration strategy for your digital assets. In today’s fast-paced, technology-driven world, our applications and settings have become an integral part of our daily lives, storing valuable data, preferences, and configurations that are essential to our productivity and overall digital experience.
Whether you’re using a Windows PC, an Android device, or an Apple product, the ability to effectively backup and restore your application settings is crucial. In this comprehensive guide, I’ll walk you through the step-by-step process of ensuring your critical information is securely preserved and readily available when you need it most.
Backing Up Your Android Device
Google has made it incredibly easy to back up and restore your Android device’s application settings and other important data. The process is seamless and can be tailored to your specific needs.
Enabling Automatic Backups
To set up automatic backups on your Android device, follow these simple steps:
- Go to your device’s Settings menu and navigate to the “Backup & reset” or “System” section.
- Locate the “Backup” or “Backup to Google Account” option and toggle it to the “On” position.
- Ensure that the appropriate data types, such as app data, Wi-Fi passwords, and device settings, are selected for backup.
- Your device’s data will now be automatically backed up to your Google Account, ensuring that your crucial information is securely stored and readily available for restoration.
Restoring from a Backup
When you set up a new Android device or need to restore your existing one, the process is equally straightforward:
- During the device setup or after a factory reset, you’ll be prompted to sign in to your Google Account.
- Select the “Restore” option, and your device will automatically pull the necessary data from your Google Account backup.
- The restoration process may take some time, depending on the amount of data being transferred, but once complete, your device will be populated with your familiar settings, applications, and preferences.
It’s important to note that the specific steps may vary slightly depending on your Android version and device manufacturer, but the overall process remains consistent across the ecosystem.
Backing Up and Restoring on Windows
Microsoft’s Windows Backup solution provides a comprehensive and user-friendly way to safeguard your important data, settings, and installed applications. Let’s explore the process in detail:
Setting Up Windows Backup
- Open the Windows Backup app by searching for it in the Start menu or by navigating to the “Settings” > “Accounts” > “Windows backup” section.
- Sign in to your Microsoft account, as this is the account associated with your Windows, Microsoft 365, OneDrive, and other Microsoft services.
- In the Windows Backup app, select the folders you want to back up, such as your Desktop, Documents, Pictures, and more.
- Additionally, you can choose to back up your installed applications, Wi-Fi network information, and other important settings.
- Once you’ve configured your backup preferences, click the “Back up” button to initiate the process.
Restoring from a Windows Backup
- When setting up a new Windows device or after a fresh installation, sign in with the same Microsoft account used for the original backup.
- Windows will detect your existing backup and prompt you to restore it.
- Select the backup you want to restore and follow the on-screen instructions.
- Your applications, settings, and personal files will be seamlessly transferred to the new device, ensuring a smooth transition.
It’s worth noting that the Windows Backup feature is primarily designed for consumer devices using a personal Microsoft account. If you’re using a work or school Microsoft account, the options and functionality may differ slightly.
Backing Up and Restoring on Apple Devices
Apple’s ecosystem offers a robust backup and restoration solution through the Finder app on macOS and iCloud for iOS and iPadOS devices. Let’s explore the process for both platforms:
Backing Up on macOS
- Connect your Apple device to your Mac using a USB or USB-C cable, or ensure it’s connected to the same Wi-Fi network.
- Open the Finder app and locate your device in the sidebar.
- In the “General” tab, select the backup option that suits your needs, such as backing up to iCloud or your Mac.
- If you choose to back up to your Mac, you can also enable the “Encrypt local backup” option to add an extra layer of security.
- Click the “Back Up Now” button to initiate the backup process.
Restoring on macOS
- Connect your Apple device to your Mac using a USB or USB-C cable.
- Open the Finder app and locate your device in the sidebar.
- In the “General” tab, click the “Restore Backup” button.
- Select the backup you want to restore and enter the encryption password, if applicable.
- Follow the on-screen instructions to complete the restoration process.
Backing Up and Restoring on iOS/iPadOS
Apple’s iCloud service provides a seamless way to back up and restore your iOS and iPadOS devices:
- Go to your device’s Settings app and tap on your name at the top.
- Tap on “iCloud” and ensure that the “iCloud Backup” option is toggled on.
- Your device will now automatically back up your data to iCloud, including your app settings, messages, photos, and more.
To restore your device from an iCloud backup:
- During the setup process of a new or reset device, select the “Restore from iCloud Backup” option.
- Sign in to your Apple ID and select the desired backup to restore.
- Follow the on-screen instructions, and your device will be populated with the backed-up data and settings.
Remember to turn off the “Find My” feature on your device before attempting to restore it to its factory settings, as this is a necessary step to ensure a successful restoration process.
Leveraging IT Fix for Seamless Backup and Restoration
At IT Fix, we understand the importance of safeguarding your digital assets and ensuring a smooth transition between devices. Our team of experienced IT professionals is dedicated to providing tailored solutions and expert guidance to help you navigate the backup and restoration process with confidence.
Whether you’re an individual user or a small business owner, our comprehensive services can assist you in developing and implementing a robust backup strategy that aligns with your unique needs and preferences. From cloud-based solutions to on-premise backups, we’ll work closely with you to ensure your critical data and settings are protected and easily accessible when you need them most.
If you encounter any challenges or require assistance with backing up or restoring your applications and settings, don’t hesitate to reach out to the IT Fix team. Our experts are here to provide you with personalized guidance and practical solutions to help you maintain the integrity of your digital ecosystem.
Conclusion
In today’s fast-paced, technology-driven world, the ability to effectively backup and restore your application settings is paramount. By following the steps outlined in this comprehensive guide, you can ensure that your critical data, preferences, and configurations are securely preserved and readily available when you need them most.
Remember, a proactive approach to backup and restoration can save you countless hours of frustration and potential data loss. Embrace the power of these solutions and enjoy the peace of mind that comes with knowing your digital footprint is safeguarded.
If you have any questions or require further assistance, don’t hesitate to reach out to the IT Fix team. We’re here to help you navigate the ever-evolving landscape of technology and ensure your digital life remains secure and accessible.












