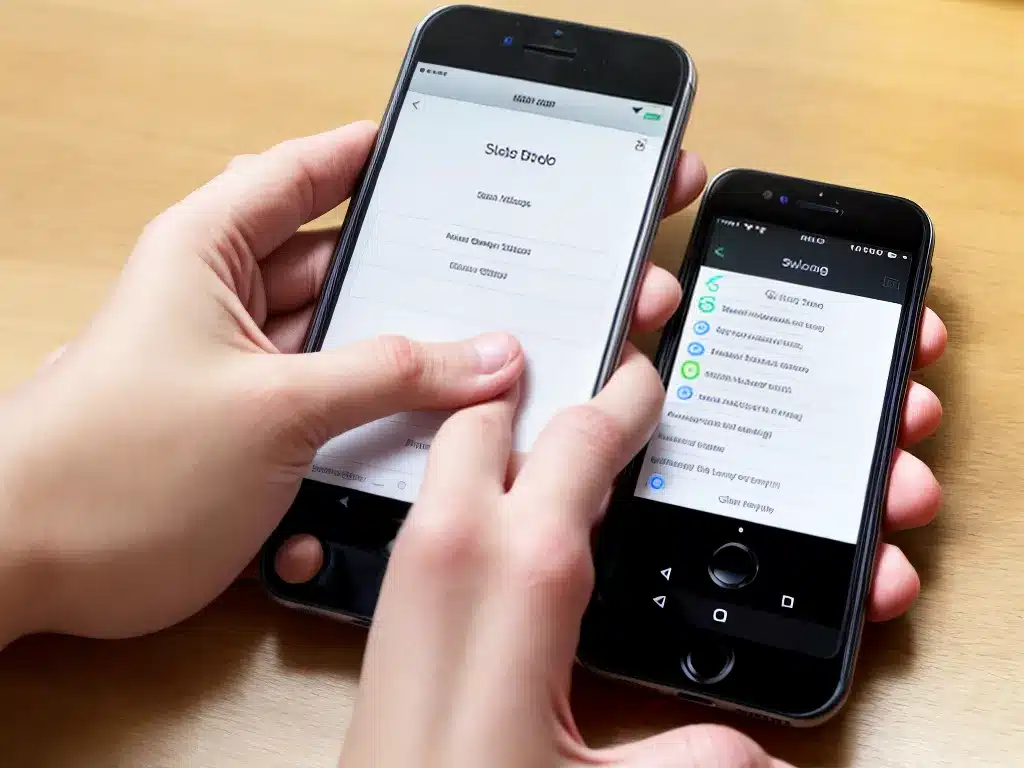
How to Back Up Photos from Your Phone
Backing up the photos from your phone is important to ensure you don’t lose those precious memories if your phone is damaged, lost or stolen. Here is a comprehensive guide on the various ways to back up photos from your phone:
Using a Computer
Connecting your phone to a computer and transferring the photos is one of the easiest ways to back them up. Here’s how to do it:
For iPhone Users
-
Connect your iPhone to your computer using the included USB cable.
-
Open the Photos app on your Mac or the File Explorer on your Windows PC. Your phone will appear as a device.
-
Navigate to the DCIM folder – this is where your photos are stored.
-
Select all the photos you want to transfer and copy or move them to a folder on your computer. I recommend creating a dedicated folder for your iPhone photos backups.
-
Once transferred, your photos are safely stored on your computer. Be sure to regularly back up your computer to an external hard drive as well.
For Android Users
-
Connect your Android phone to your computer using a USB cable.
-
On your phone, swipe down from the top and tap the “USB charging this device” notification.
-
Select either File Transfer or PTP mode. This allows access to your phone’s files.
-
Open the File Explorer on your Windows PC or Finder on Mac. Your phone will appear as a device.
-
Navigate to the DCIM folder, then the Camera folder inside it. This is where your photos are stored.
-
Select and copy the photos to your computer. Store them in a dedicated folder.
-
Once transferred, your photos are safely stored on your computer.
Using Cloud Storage
Cloud services like Google Photos, Dropbox and iCloud provide apps to instantly back up photos from your phone.
Google Photos
- Install the Google Photos app on your phone and set it up.
- It can automatically back up all photos to your Google account.
- Provides unlimited free storage for photos up to 16MP.
Dropbox
- Install the Dropbox app on your phone.
- You get 2GB of free storage. Can pay for more.
- It can automatically back up your Camera Roll folder.
iCloud
- iPhone users get 5GB of free iCloud storage.
- Enable iCloud Photo Library in Settings to automatically back up all photos.
- Can pay for more storage if needed.
Backing Up to a Hard Drive
You can manually back up your phone’s photos by connecting it to an external hard drive using the steps outlined earlier for computer backup. Hard drives provide a great offline backup option.
Tips for Backing Up Photos
- Back up photos regularly – don’t just rely on one backup.
- Store backups in multiple places like computer, cloud and external hard drive.
- Clean up blurry or unwanted photos before backing up.
- Check backup occasionally to confirm it worked properly.
- Encrypt backups for security.
Recovering Deleted Photos
If you deleted photos from your phone by accident, they can still be recovered using:
- Recently Deleted album on iPhone for up to 30 days.
- Trash folder in Google Photos for up to 60 days.
- Data recovery software like iMyFone D-Back for iOS and DigDeep Image Recovery for Android.
Backing up photos from your phone is easy and important. Follow the guide above to start protecting your priceless memories today. Let me know if you have any other questions!












