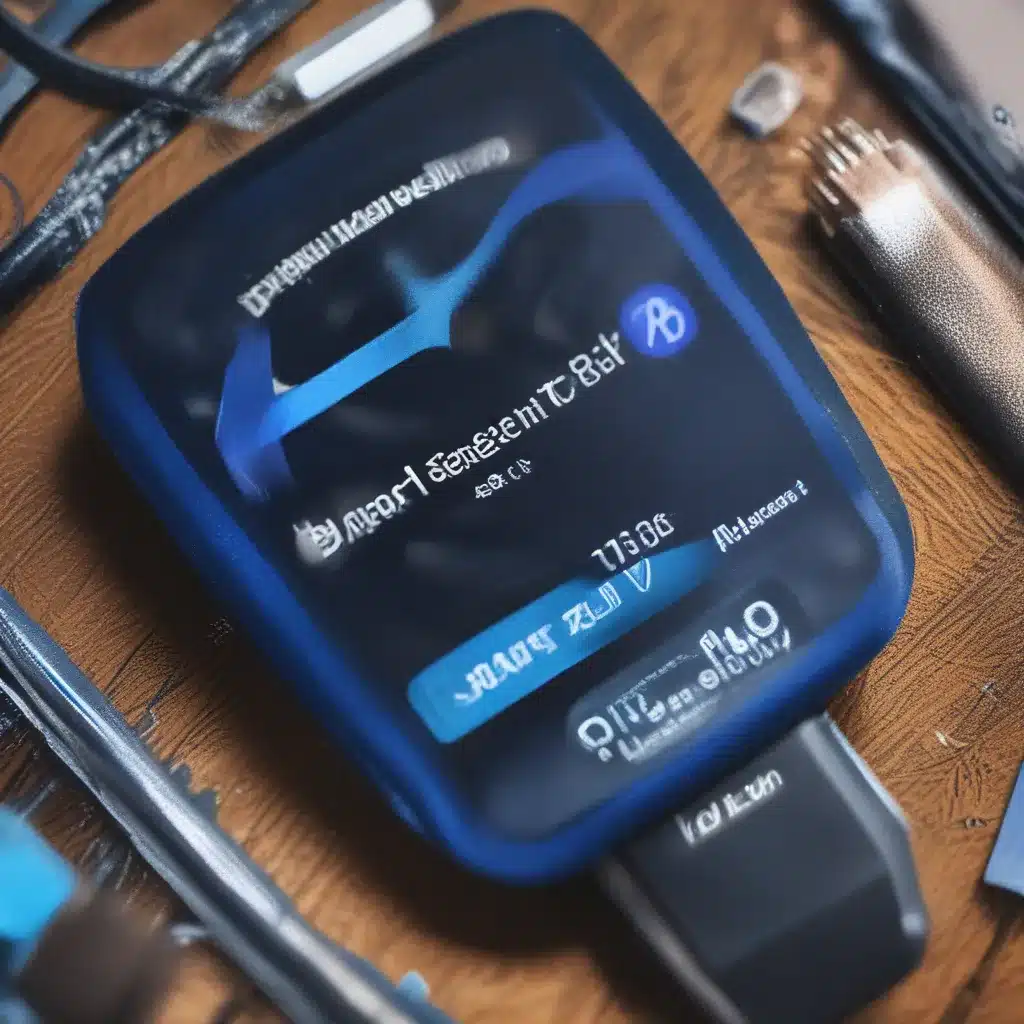
Struggling to Connect? You’re Not Alone
Have you ever found yourself in a frustrating situation where your Bluetooth devices just won’t cooperate? You know the feeling – you’re trying to connect your keyboard or mouse, and it’s like they have a mind of their own, constantly dropping the connection or refusing to pair up at all. Trust me, I’ve been there, and it’s enough to make even the most tech-savvy person want to throw their gadgets out the window.
But before you resort to that, let me let you in on a little secret: more often than not, the culprit behind those Bluetooth connectivity issues is outdated or incompatible drivers. Yep, that’s right – the humble driver, the unsung hero of the tech world, can make all the difference between a seamless Bluetooth experience and a never-ending battle with your devices.
The Importance of Keeping Drivers Up-to-Date
Now, you might be thinking, “Drivers? Really? How hard can it be to keep those things updated?” Well, my friend, let me tell you – it’s a bit more complicated than it seems. See, our Bluetooth-enabled devices are constantly evolving, and the drivers that control their communication with our computers need to keep up.
Imagine your Bluetooth keyboard as a translator, right? It’s the bridge between your computer and your fingers, relaying your keystrokes back and forth. If that translator is using an outdated language manual, it’s not going to be able to do its job properly. And that’s exactly what happens when your drivers are out of date – they can’t effectively communicate with your Bluetooth devices, leading to all sorts of connectivity problems.
But the good news is, keeping those drivers up-to-date is a relatively straightforward process. By taking a few minutes to check for updates and install the latest versions, you can often resolve a whole host of Bluetooth issues and get your devices working like a well-oiled machine.
The Step-by-Step Guide to Updating Bluetooth Drivers
Alright, now that you know the importance of driver updates, let’s dive into the nitty-gritty of how to actually do it. Here’s a step-by-step guide to get your Bluetooth devices back on track:
-
Check Your Bluetooth Adapter: First things first, you’ll want to make sure your computer’s Bluetooth adapter is up-to-date. This is the hardware component that allows your computer to communicate with Bluetooth devices. You can usually find information about your Bluetooth adapter by going to your computer’s Device Manager.
-
Visit the Manufacturer’s Website: Once you know which Bluetooth adapter you have, head over to the manufacturer’s website and look for the latest driver downloads. Companies like Intel, Broadcom, and Realtek are some of the most common Bluetooth adapter providers, so start there.
-
Download and Install the Updates: Download the appropriate driver update for your specific Bluetooth adapter model and operating system. Then, simply follow the on-screen instructions to install the new driver. This process is usually pretty straightforward, but if you get stuck, don’t hesitate to reach out to the manufacturer’s support team.
-
Reboot and Test: After the driver update is complete, give your computer a quick reboot. This will help ensure the new driver is properly loaded and ready to go. Once your system is back up and running, try reconnecting your Bluetooth devices and see if the connectivity issues have been resolved.
-
Repeat as Needed: Remember, driver updates aren’t a one-and-done deal. As your Bluetooth devices and computer systems continue to evolve, you’ll need to stay on top of those driver updates to keep everything running smoothly. Set a calendar reminder to check for updates every few months, and you’ll be well on your way to Bluetooth bliss.
Bonus Tips for Bluetooth Connectivity
Now, while updating your drivers is definitely the first and most important step in troubleshooting Bluetooth connectivity problems, there are a few other things you can try as well. Here are a couple of my top tips:
-
Check for Interference: Bluetooth devices operate on a specific radio frequency, and they can be easily disrupted by other nearby electronic devices or even physical obstacles. Try moving your Bluetooth devices closer to your computer, or away from potential sources of interference like microwaves, cordless phones, or even fluorescent lights.
-
Reset Your Bluetooth Devices: If you’re still having issues even after updating your drivers, try resetting your Bluetooth devices. This will clear any existing pairing information and give you a fresh start. Consult your device’s manual for the specific reset instructions.
-
Consider Upgrading Your Hardware: In some cases, the problem may be with your Bluetooth hardware itself. If your computer’s built-in Bluetooth adapter is outdated or just not up to the task, consider investing in a dedicated Bluetooth USB dongle or adapter. This can provide a significant performance boost and help ensure reliable connectivity.
Remember, troubleshooting Bluetooth issues can be a bit of a trial-and-error process, but with a little patience and persistence, you can get your devices back on track. And who knows, maybe you’ll even discover a few new tricks along the way!
If you’re still struggling with persistent Bluetooth problems after trying these steps, be sure to reach out to the team at IT Fix. We’re here to help you get your tech back in working order, no matter the issue. Happy connecting!












