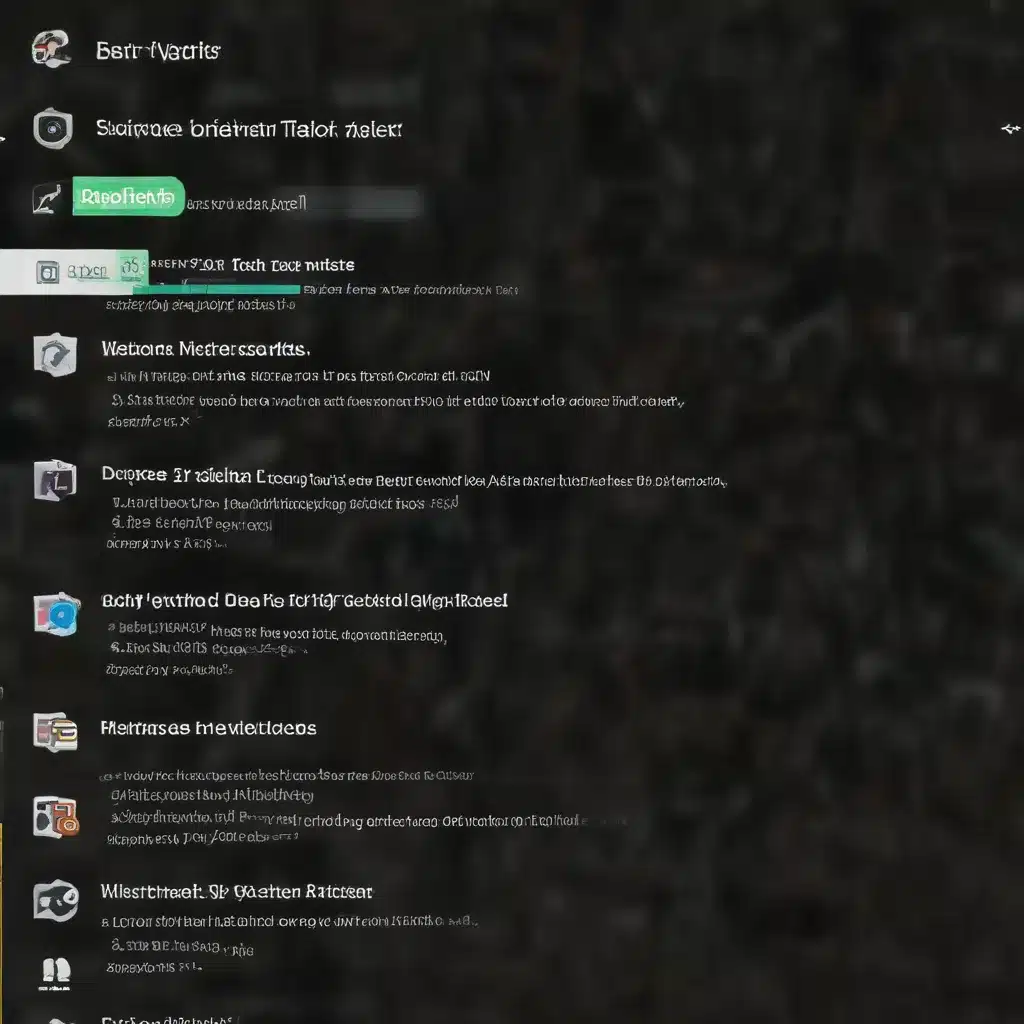
Understanding the Basics of Windows Task Manager
As an experienced IT professional, you know that the Windows Task Manager is a powerful tool that provides invaluable insights and control over your system’s processes, applications, and resources. In this comprehensive guide, we’ll explore the various features and functionalities of the Windows Task Manager, empowering you to streamline your IT management workflows and troubleshoot issues more efficiently.
Accessing the Windows Task Manager
The first step in harnessing the power of the Windows Task Manager is understanding how to access it. There are several ways to do this:
- Keyboard Shortcut: Press the Ctrl + Shift + Esc keys simultaneously to open the Task Manager directly.
- Right-Click on the Taskbar: Right-click on the Windows taskbar and select “Task Manager” from the context menu.
- Search for “Task Manager”: Use the Windows search bar to find and open the Task Manager application.
Navigating the Task Manager Tabs
The Windows Task Manager is divided into several tabs, each providing a different set of information and functionality. Let’s explore the key tabs:
-
Processes: This tab displays a comprehensive list of all the running processes on your system, including their CPU, memory, disk, and network usage. This is the go-to location for identifying and managing resource-intensive applications or potential malware.
-
Performance: The Performance tab offers a detailed overview of your system’s overall performance, including real-time CPU, memory, disk, and network utilization. This can be particularly useful for identifying bottlenecks and optimizing system resources.
-
App History: The App History tab provides a detailed history of the applications and services running on your system, including their resource usage over time. This can be helpful for tracking and analyzing application behavior and resource consumption.
-
Startup: The Startup tab allows you to manage the programs and services that automatically start when your system boots up. By disabling unnecessary startup items, you can improve your system’s boot time and overall performance.
-
Users: The Users tab displays a list of all the users currently logged into your system, along with their active processes and resource usage. This can be useful for monitoring and managing user activity on shared systems.
-
Details: The Details tab offers a more comprehensive view of all running processes, including their associated services, file paths, and other detailed information. This can be particularly useful for advanced troubleshooting and process management.
-
Services: The Services tab provides a centralized view of all the Windows services running on your system, along with their status and startup type. This can be helpful for identifying and managing critical system services.
-
Networking: The Networking tab displays real-time information about your system’s network activity, including the connected applications, network adapters, and network usage. This can be valuable for diagnosing and resolving network-related issues.
-
Update History: The Update History tab allows you to view information about the updates installed on your system, including the update name, date, and status. This can be useful for tracking and managing system updates.
By familiarizing yourself with these tabs and understanding their respective functionalities, you’ll be able to leverage the Windows Task Manager to its full potential, streamlining your IT management workflows and troubleshooting processes.
Advanced Task Manager Capabilities
While the basic tabs of the Windows Task Manager provide a wealth of information and control, the tool also offers several advanced features that can significantly enhance your IT management capabilities. Let’s explore some of these powerful capabilities:
Performance Monitoring and Optimization
The Performance tab in the Task Manager not only displays real-time system resource utilization but also allows you to dive deeper into specific performance metrics. You can use this tab to:
- Monitor CPU, Memory, Disk, and Network Usage: Identify resource-intensive processes or applications that may be causing performance bottlenecks.
- Analyze GPU Performance: Gain insights into your system’s graphics processing capabilities and identify potential issues.
- View Historical Performance Data: Examine performance trends over time to identify patterns and optimize system resources accordingly.
Process Management and Troubleshooting
The Processes tab in the Task Manager is a powerful tool for managing and troubleshooting system processes. You can use this tab to:
- End Unresponsive Processes: Quickly identify and terminate processes that are causing system instability or performance issues.
- Analyze Process Details: Examine detailed information about each running process, including its file path, user account, and resource usage.
- Prioritize Processes: Adjust the priority of processes to optimize system performance, ensuring that critical tasks have access to the necessary resources.
Startup Management
The Startup tab in the Task Manager allows you to manage the programs and services that automatically start when your system boots up. You can use this tab to:
- Disable Unnecessary Startup Items: Identify and disable startup items that are not essential, improving your system’s boot time and overall performance.
- Understand Startup Impact: Assess the impact of each startup item on your system’s boot time, helping you make informed decisions about which items to keep or remove.
Network Troubleshooting
The Networking tab in the Task Manager provides valuable insights into your system’s network activity. You can use this tab to:
- Monitor Network Usage: Identify applications or processes that are consuming excessive network bandwidth, which can be useful for troubleshooting connectivity issues or optimizing network performance.
- Examine Network Connections: Inspect the active network connections on your system, including the remote addresses and the associated processes.
- Identify Network-Related Issues: Detect network-related problems, such as high latency, packet loss, or unauthorized connections, by analyzing the data presented in the Networking tab.
Advanced Process Exploration
The Details tab in the Task Manager offers a more comprehensive view of all running processes, including their associated services, file paths, and other detailed information. You can use this tab to:
- Investigate Process Dependencies: Understand the relationships between running processes and their associated services, which can be crucial for troubleshooting complex issues.
- Identify Malware or Suspicious Processes: Examine the file paths and other metadata of running processes to detect potential malware or other unauthorized activities.
- Terminate or Restart Processes Safely: Manage processes with a deeper understanding of their role and dependencies, reducing the risk of unintended consequences.
By leveraging these advanced features of the Windows Task Manager, you can streamline your IT management workflows, optimize system performance, and effectively troubleshoot a wide range of issues that may arise in your computing environment.
Integrating Task Manager with Other Tools
While the Windows Task Manager is a powerful standalone tool, it can be even more effective when integrated with other software and utilities. Here are a few examples of how you can extend the capabilities of the Task Manager:
Automation and Scripting
The Windows Task Manager can be easily integrated with automation and scripting tools, such as PowerShell, to create custom scripts and workflows. For instance, you can use PowerShell to:
- Automate Process Monitoring: Regularly check for and terminate specific processes that are consuming excessive system resources.
- Trigger Alerts on Performance Thresholds: Set up alerts to notify you when critical system metrics, like CPU or memory usage, exceed predefined thresholds.
- Integrate with IT Monitoring Platforms: Incorporate Task Manager data into your organization’s broader IT monitoring and alerting systems.
By automating and integrating the Task Manager with other tools, you can streamline your IT management processes and quickly respond to issues before they escalate.
Third-Party Task Manager Alternatives
While the built-in Windows Task Manager is a powerful tool, there are also several third-party alternatives that can provide additional features and functionality. Some popular options include:
-
Process Explorer: Developed by Sysinternals, Process Explorer offers an enhanced view of running processes, including detailed information about their dependencies, handles, and network connections.
-
Process Hacker: An open-source tool that provides advanced process management capabilities, including the ability to terminate or suspend processes, and view detailed process information.
-
Autoruns: Another Sysinternals tool that helps you manage startup items, browser extensions, and other auto-starting applications, providing a comprehensive view of your system’s startup behavior.
-
Resource Monitor: A Windows utility that offers a more detailed view of system resource utilization, including CPU, memory, disk, and network activity.
By exploring these third-party tools and integrating them with the Windows Task Manager, you can further enhance your IT management capabilities and address more complex troubleshooting scenarios.
Optimizing Task Manager Performance
As an experienced IT professional, you know that system performance is crucial for maintaining a productive and efficient computing environment. The Windows Task Manager can play a vital role in optimizing system performance, and there are several techniques you can employ to ensure the tool is operating at its best.
Adjusting Task Manager Settings
The Task Manager’s settings can be customized to optimize its performance and provide the most relevant information. Some key settings to consider adjusting include:
- Update Speed: Increase the update speed to get real-time information about system processes and resource utilization.
- Columns and Sorting: Customize the columns displayed in the Task Manager tabs to focus on the most critical metrics for your specific needs.
- Performance Graph Scaling: Adjust the scaling of the performance graphs to better suit your display resolution and preferences.
By fine-tuning the Task Manager’s settings, you can ensure that the tool is providing you with the most relevant and up-to-date information, allowing you to make more informed decisions about system optimization and troubleshooting.
Optimizing System Resources
The performance of the Task Manager itself can be influenced by the overall system resources available on your computer. To ensure the Task Manager operates efficiently, consider the following strategies:
- Allocate Sufficient Memory: Ensure that your system has enough RAM to accommodate the Task Manager’s data processing and display requirements.
- Optimize Disk Performance: Ensure that your system’s disk subsystem (SSD or HDD) is operating at optimal performance to support the Task Manager’s data retrieval and display.
- Manage Background Processes: Identify and disable any unnecessary background processes or applications that may be consuming system resources and interfering with the Task Manager’s performance.
By optimizing your system’s overall resources, you can ensure that the Task Manager is able to provide you with the most accurate and responsive information, enabling you to make more informed decisions about system optimization and troubleshooting.
Troubleshooting Task Manager Issues
While the Windows Task Manager is a robust and reliable tool, you may occasionally encounter issues or problems that require troubleshooting. In this section, we’ll explore some common Task Manager-related problems and provide guidance on how to resolve them.
Task Manager Not Opening or Responding
If the Task Manager fails to open or becomes unresponsive, try the following troubleshooting steps:
- Restart the Windows Explorer Process: Open the Task Manager, locate the “Windows Explorer” process, and select “Restart” to refresh the user interface.
- Run the Task Manager in Safe Mode: Restart your computer in Safe Mode and try opening the Task Manager to see if the issue persists.
- Perform a Clean Boot: Perform a clean boot to identify any third-party applications or services that may be interfering with the Task Manager’s functionality.
- Check for Malware: Scan your system for any potential malware or viruses that could be preventing the Task Manager from opening or functioning correctly.
Task Manager Displaying Incorrect or Missing Information
If the Task Manager is not displaying accurate or complete information, consider the following troubleshooting steps:
- Ensure Proper Permissions: Verify that your user account has the necessary permissions to access and view all the information in the Task Manager.
- Check for Conflicting Applications: Identify any third-party applications or system utilities that may be interfering with the Task Manager’s data collection or display.
- Perform a System File Checker Scan: Run the System File Checker (SFC) tool to check for and repair any corrupted or missing system files that could be affecting the Task Manager.
- Update Windows and Drivers: Ensure that your operating system and all relevant drivers are up to date, as outdated or incompatible components can sometimes cause issues with the Task Manager.
Task Manager Crashes or Freezes
If the Task Manager itself is crashing or freezing, try the following troubleshooting steps:
- Check for Hardware Issues: Ensure that your system hardware, including RAM, CPU, and storage devices, are functioning correctly and not causing instability.
- Disable Antivirus or Security Software: Temporarily disable any third-party antivirus or security software to see if it is interfering with the Task Manager’s operation.
- Perform a System Restore: Revert your system to a previous restore point to see if the issue is related to a recent system change or update.
- Reinstall or Update Windows: As a last resort, consider reinstalling or updating your Windows operating system to resolve any deep-seated issues with the Task Manager.
By following these troubleshooting steps, you should be able to identify and resolve most issues related to the Windows Task Manager, ensuring that you can continue to leverage this powerful tool to manage and optimize your computing environment.
Conclusion
The Windows Task Manager is a versatile and indispensable tool for IT professionals, offering a wealth of information and control over your system’s processes, performance, and resources. By mastering the Task Manager’s features and capabilities, you can streamline your IT management workflows, optimize system performance, and effectively troubleshoot a wide range of issues.
Remember, the Task Manager is just one part of a comprehensive IT management toolkit. By integrating it with other tools and utilities, automating workflows, and leveraging its advanced features, you can unlock the full potential of this powerful system management tool and become an even more efficient and effective IT professional.
If you have any further questions or need additional guidance on harnessing the power of the Windows Task Manager, feel free to visit the IT Fix blog for more informative articles and resources.












