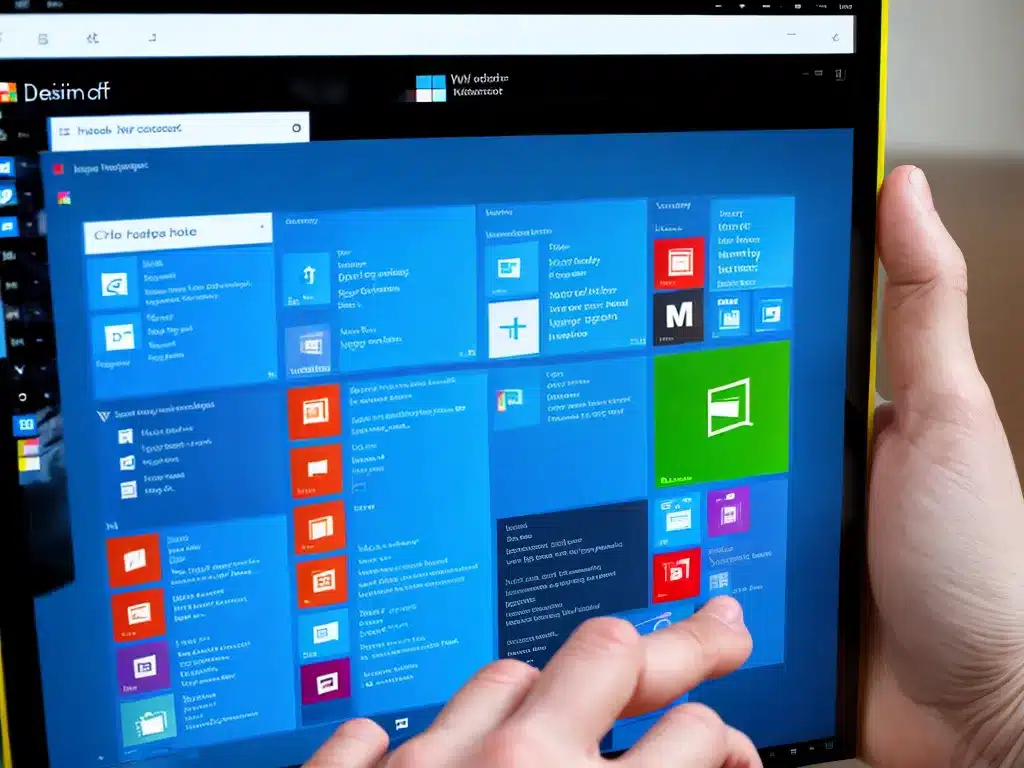
Introduction
Windows 11 allows you to choose your preferred apps to open files or links by default instead of using the apps that come pre-installed with Windows. For example, you may want to set Firefox as your default web browser rather than Microsoft Edge.
Changing default apps can make your Windows experience more customized and efficient by allowing you to perform common tasks with the apps you like best. This guide will walk you through the steps for changing default apps in Windows 11 for various file types and links.
How to Change Default Web Browser
The default web browser in Windows 11 is Microsoft Edge. Here is how to change it to your preferred browser:
Check Which Browser is Currently Default
- Open the Settings app in Windows 11.
- Click on Apps in the left sidebar.
- Click Default apps on the right side.
- Under “Web browser,” you will see which browser is currently set as the default.
Change Default Browser
- Under “Web browser,” click the current default browser, such as Microsoft Edge.
- A window will pop up showing available web browser apps on your PC.
- Click your preferred web browser, such as Firefox or Chrome, from the list.
- Click OK to set it as the new default browser.
The next time you open a web link on your PC, it will now open in the new default browser you selected instead of Microsoft Edge.
Setting Default Email Client
Here are the steps to make your preferred email app the default for handling email links and attachments:
- Open Settings and go to Apps > Default apps.
- Under “Email,” click the current default app shown.
- Select your preferred email app from the list, such as Gmail or Outlook.
- Click OK to make this the new default email client.
Now when you click an email link, it will open in the email app you set as the default.
Making Another App the Default PDF Reader
Follow these steps if you want a PDF reader app like Adobe Acrobat Reader to open PDFs rather than the built-in Microsoft Edge PDF reader:
- Go to Settings > Apps > Default apps.
- Under “PDF reader,” click the current default app shown.
- Click the PDF reader you want to set as the default, such as Adobe Acrobat Reader from the list.
- Click OK to make it the new default PDF viewer.
Now PDF links or files will automatically open in your chosen default PDF reader app.
Setting Default Media Player
To change the default app that opens media files like music and videos:
- Open Settings and navigate to Apps > Default apps.
- Under “Music player” and/or “Video player,” click the current defaults shown.
- Select your preferred media player apps from the lists.
- Click OK to set the new default apps.
Now your selected media player will open supported music or video files instead of the Windows defaults.
Making Another App the Default Image Viewer
If you want an image viewer app like IrfanView to open image files rather than the Windows Photos app:
- Go to Settings > Apps > Default apps.
- Under “Image viewer,” click the current default shown.
- Select your preferred image viewer app from the list.
- Click OK to make this the new default app.
Now when you open an image file, it will automatically launch your chosen image viewer app.
How to Reset Defaults Back to Original Apps
If you want to revert any default app settings back to the original Windows defaults:
- Go to Settings > Apps > Default apps.
- Click the default app category you want to reset, such as “Web browser.”
- Click the Microsoft recommended option at the top of the list.
- Click OK to reset that default back to the Windows default for that file type or link.
Repeat this for any other default apps you want to revert back to the original settings.
Conclusion
Changing default apps in Windows 11 is easy once you know where to look in Settings. This allows you to customize your PC experience so you can perform common tasks using your favorite apps. Just be aware that resetting defaults will undo your custom settings.












