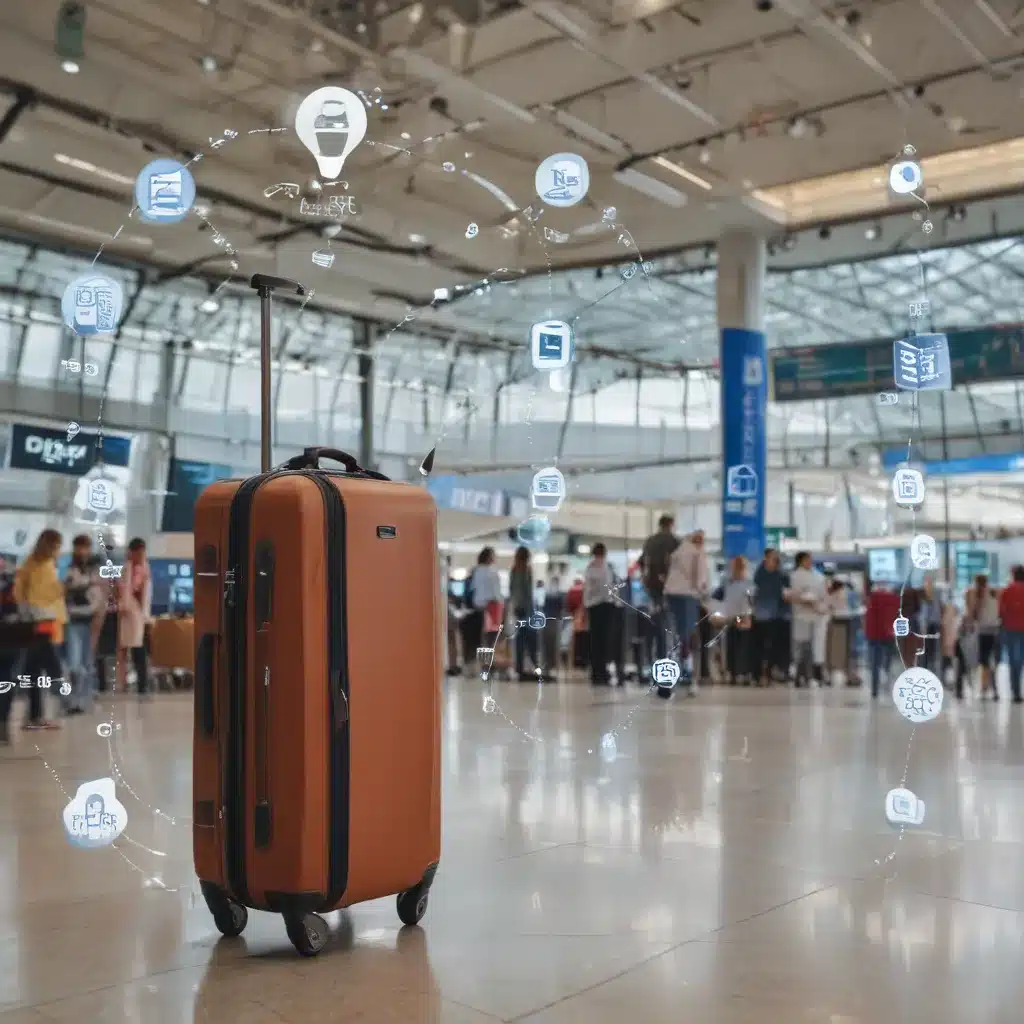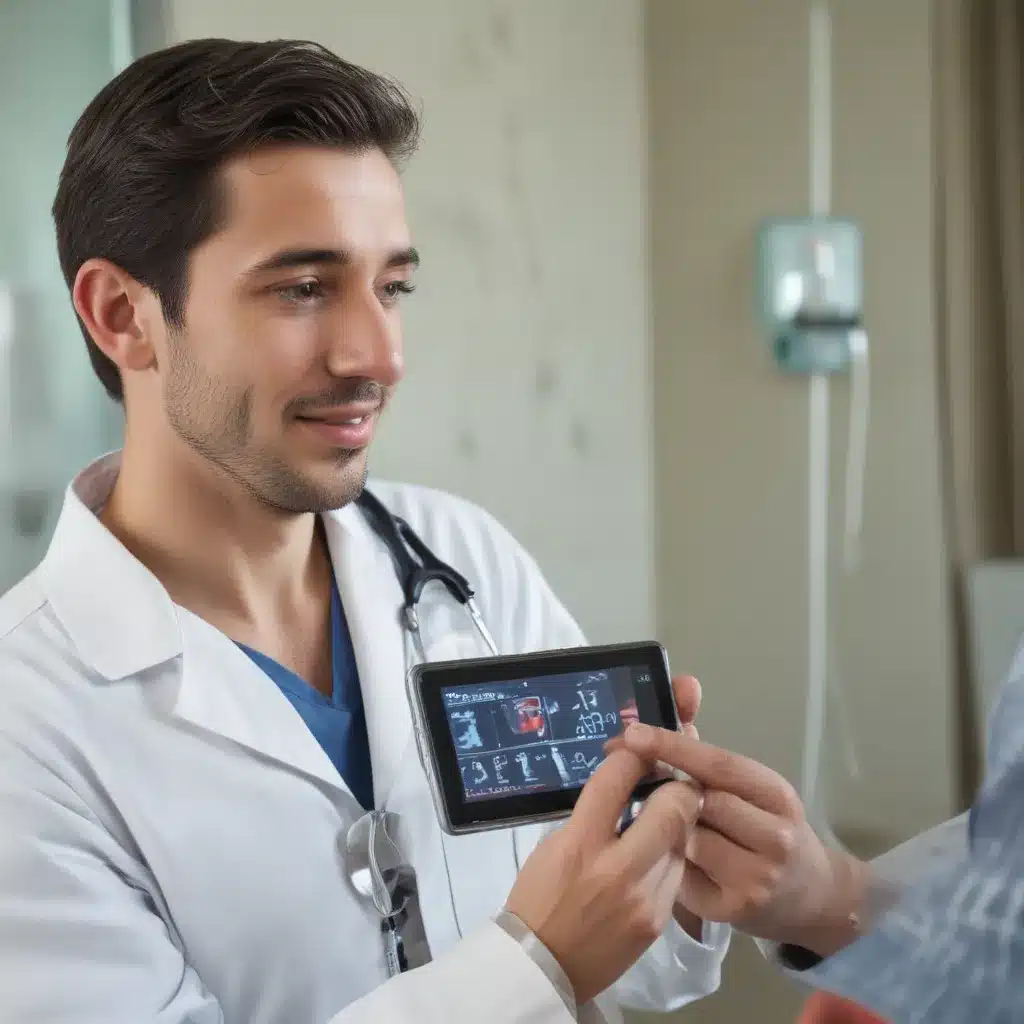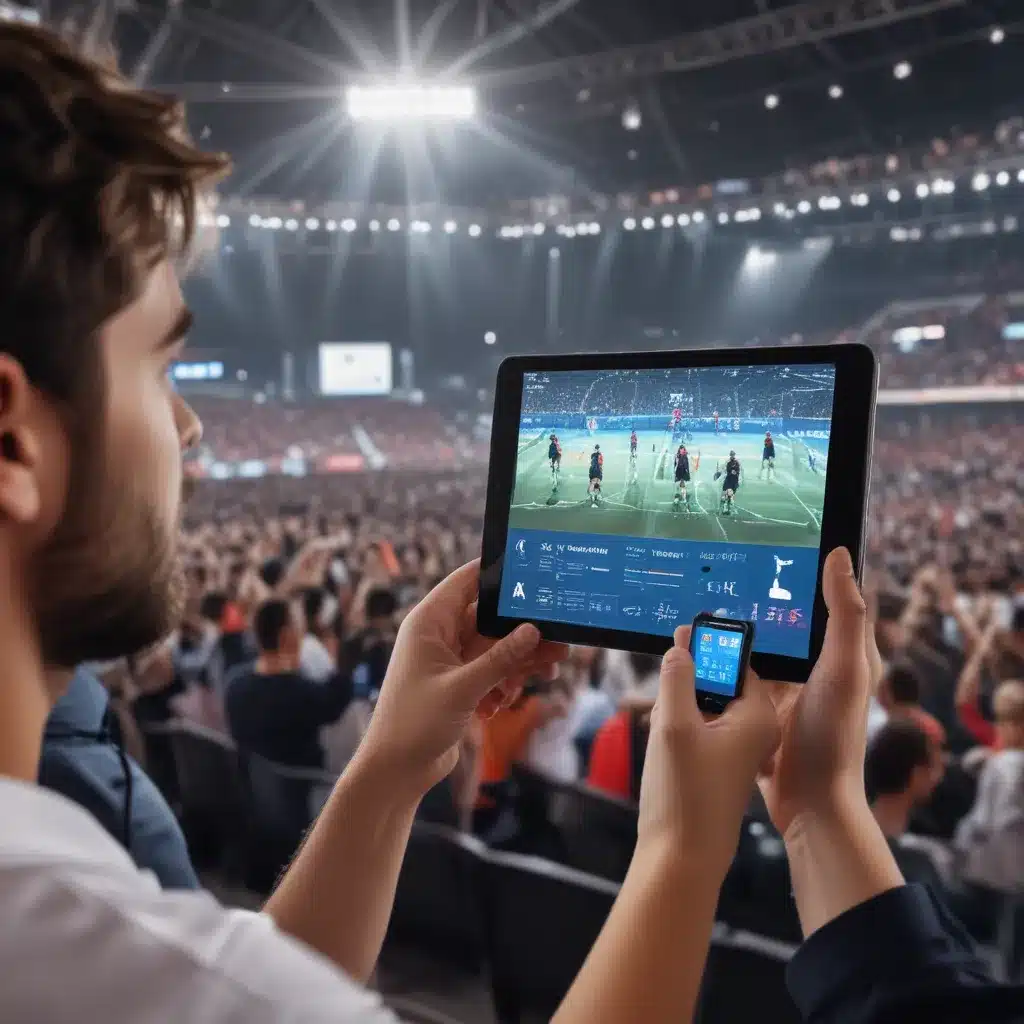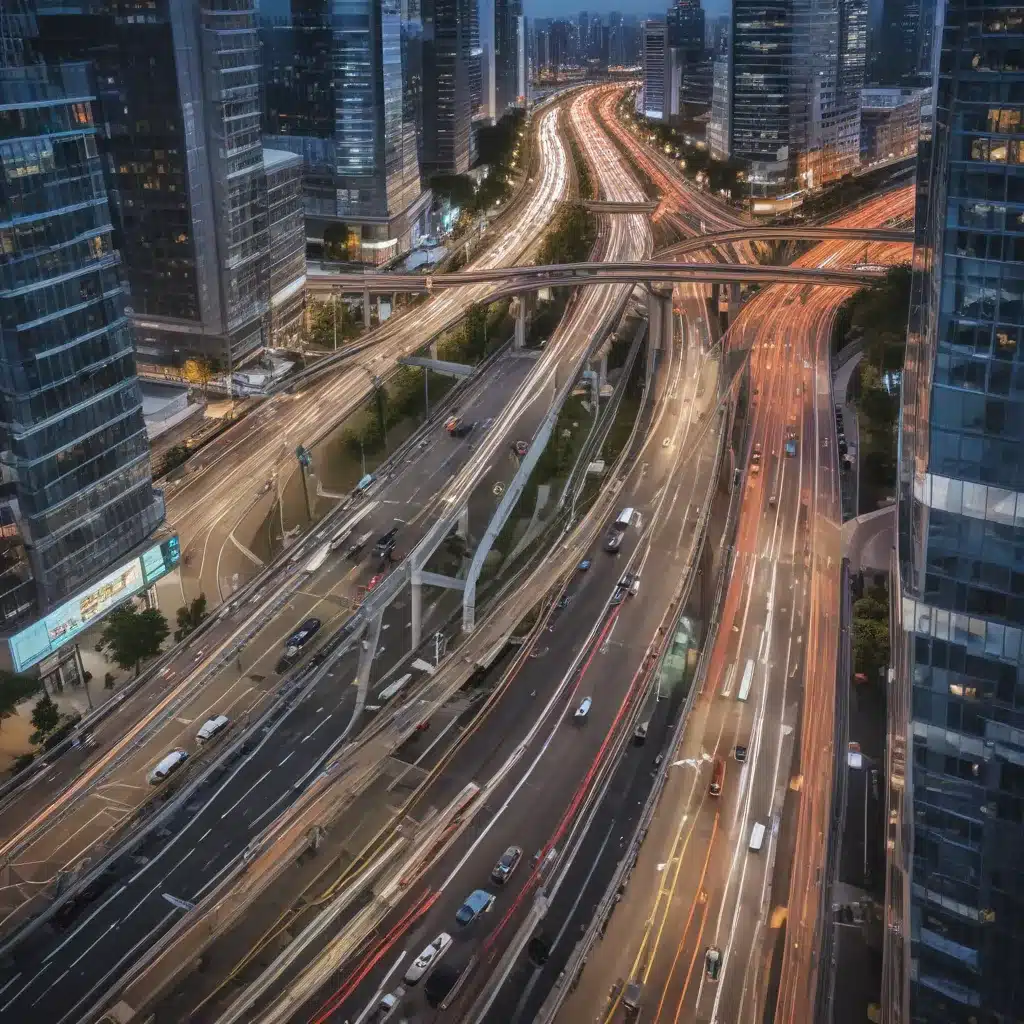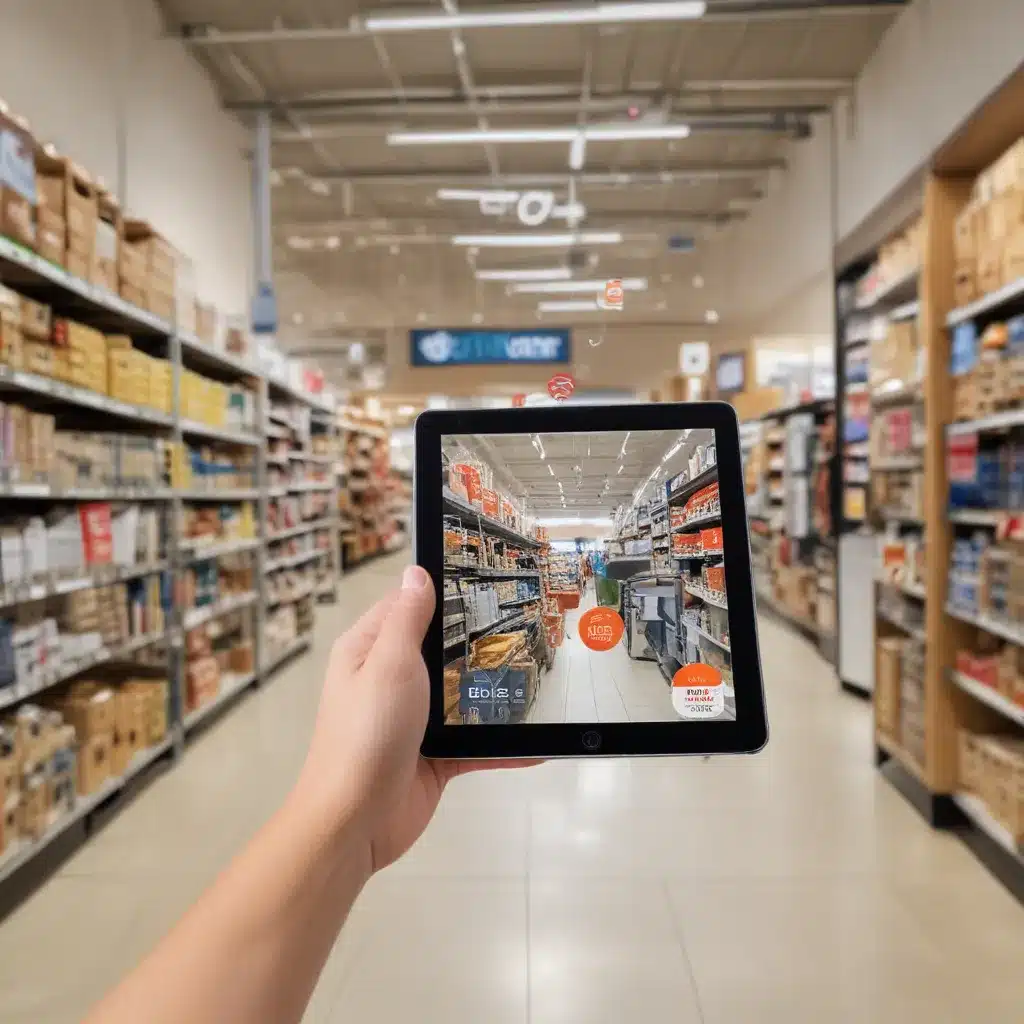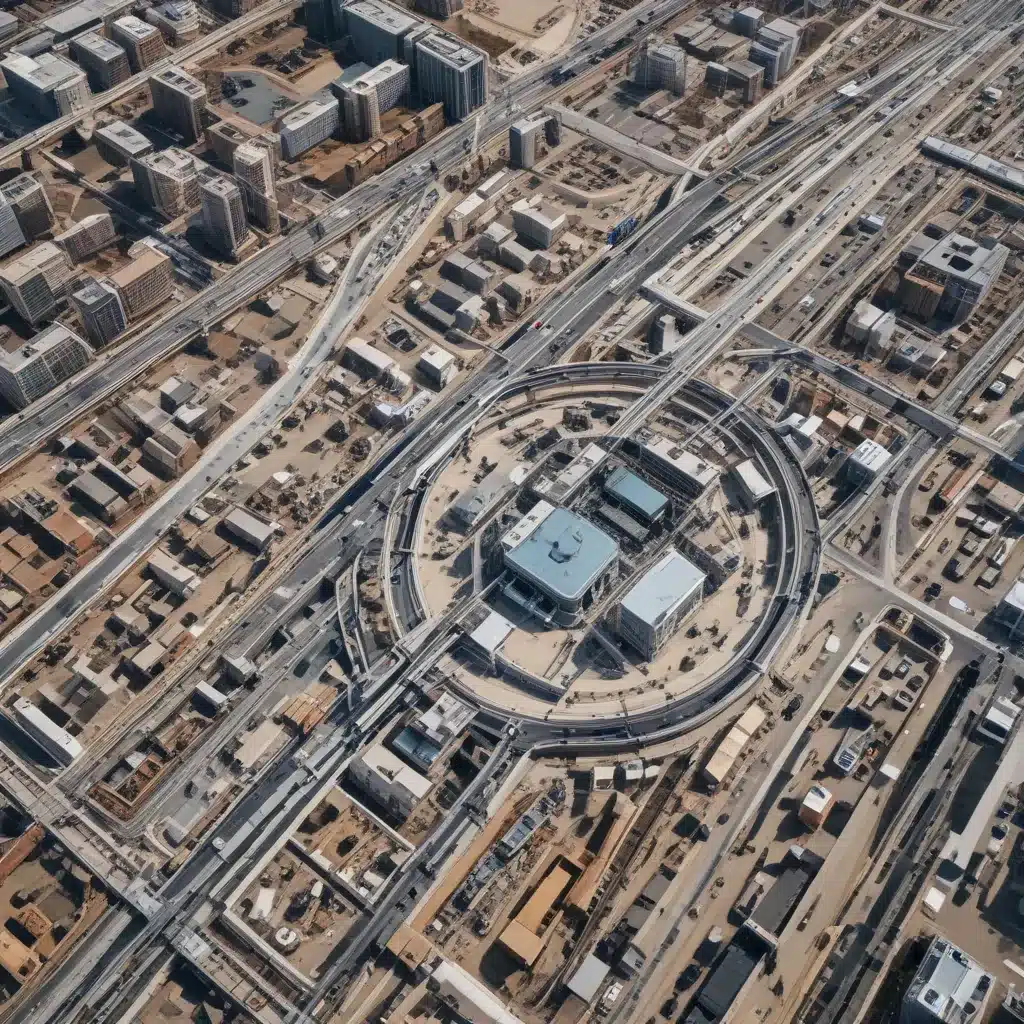Having issues with your graphics card? Don’t worry – this comprehensive troubleshooting guide will walk you through the common problems graphics cards can face and how to fix them. Follow along step-by-step to get your graphics card performing like new again.
Symptoms of a Faulty Graphics Card
How do you know if your graphics card is having issues? Here are some common symptoms:
Visual Artifacts and Display Issues
- Strange patterns, dots, lines or distorted images on screen
- Screen flickering, blinking or flashing randomly
- Discolored display with shades of pink, purple, green etc
- Display image is scrambled, pixelated or blurry
Performance Problems
- Slow overall system performance
- Lag and stuttering in games and videos
- Low framerates in games
- Games crashing unexpectedly
System Crashes and Freezes
- Screen freezes and system lock ups during use
- Frequent blue screen errors and crashes
- Computer failing to boot properly into Windows
Overheating
- Loud fan noise from graphics card
- System shutting down due to overheating
- Graphics card feeling hot to touch
If you notice any of these issues, it likely indicates a problem with your graphics card.
Troubleshooting Steps
Follow these steps to troubleshoot and attempt to fix graphics card issues:
1. Update Graphics Drivers
Outdated drivers are a common source of graphics card problems. Update to the latest graphics drivers from NVIDIA or AMD:
- For NVIDIA cards, open GeForce Experience and click “Drivers” to check for updates
- For AMD cards, open Radeon Software and go to “Updates” to install latest drivers
Restart your PC after updating graphics drivers. This can resolve many display issues, crashes and performance problems.
2. Check Graphics Card Connections
Make sure your graphics card is properly seated in the PCIe slot and power connectors are firmly plugged in.
- Remove and reseat the graphics card in the motherboard PCIe slot
- Check that all power cables are securely connected to the graphics card
- Try switching to another PCIe slot if possible
Loose connections are a common cause of graphics card problems.
3. Clean Out Dust Buildup
Accumulated dust and dirt can lead to overheating and performance issues. Carefully open up your PC case and use compressed air to spray out any dust buildup on the graphics card heatsink, fans and circuit board.
Be sure to hold fans in place when spraying to prevent damage. Removing dust buildup can lower temperatures and fix overheating.
4. Check Temperatures Under Load
Use GPU monitoring software like MSI Afterburner to check component temperatures while gaming or running graphics intensive apps.
- GPU temperature should ideally be under 85°C under heavy load
- Consistently high temperatures over 90-95°C usually indicate cooling issues
Overheating can cause crashes, throttling and other issues. Improve case airflow or adjust fan settings if temperatures are too high.
5. Test with Another Graphics Card
If possible, swap in another known good graphics card and see if issues persist.
- If the problems go away, your original card is likely faulty and needs to be replaced
- If issues continue, it indicates a wider PC problem not limited to the graphics card
Testing with another card can help narrow down the culprit.
6. Reinstall Graphics Card Drivers
Try uninstalling existing NVIDIA/AMD graphics drivers using Display Driver Uninstaller (DDU) and doing a clean reinstall of the latest drivers.
- Boot into safe mode before using DDU
- Select clean uninstall and restart after removal is complete
- Reinstall latest official drivers for your graphics card
This can fix corrupted, unstable or buggy drivers causing issues.
7. Underclock GPU
If you are getting crashes in games, try underclocking your GPU core and memory clock speeds using software like MSI Afterburner. This reduces power draw and heat output which can improve stability if your card is overheating or unstable when overclocked.
8. Check Cabinet Airflow
Ensure your PC case has adequate airflow:
- Case fans should run smoothly with minimal dust buildup
- No cables blocking intake/exhaust vents
- Adequate intake and exhaust airflow paths present
Add more cooling fans or improve cable management if airflow is being obstructed. This is important for keeping your graphics card cool.
9. Test in Another PC
If you have another desktop PC or a friend who can help, install your graphics card in their system and see if the issues persist.
- If problems disappear, issue lies with your original PC
- If they continue, your graphics card is likely faulty
This is a good way to identify whether the fault lies with the graphics card or other system components.
10. Reseat Graphics Card in Motherboard
Carefully remove the graphics card from the PCIe slot and firmly reseat it again. loose connections can cause signal issues.
- Unplug power cables before removing the card
- Press the card firmly into the PCIe slot until it clicks
- Secure with motherboard backplate screw if applicable
Reseating the card can fix slot connection issues.
If you’ve tried all troubleshooting steps and your graphics card still has problems, it likely needs to be repaired or replaced. Contact the manufacturer or a local repair shop for further diagnostics and next steps.
I hope this graphics card troubleshooting guide helps you pinpoint and resolve any issues you may be facing! Let me know if you have any other questions.