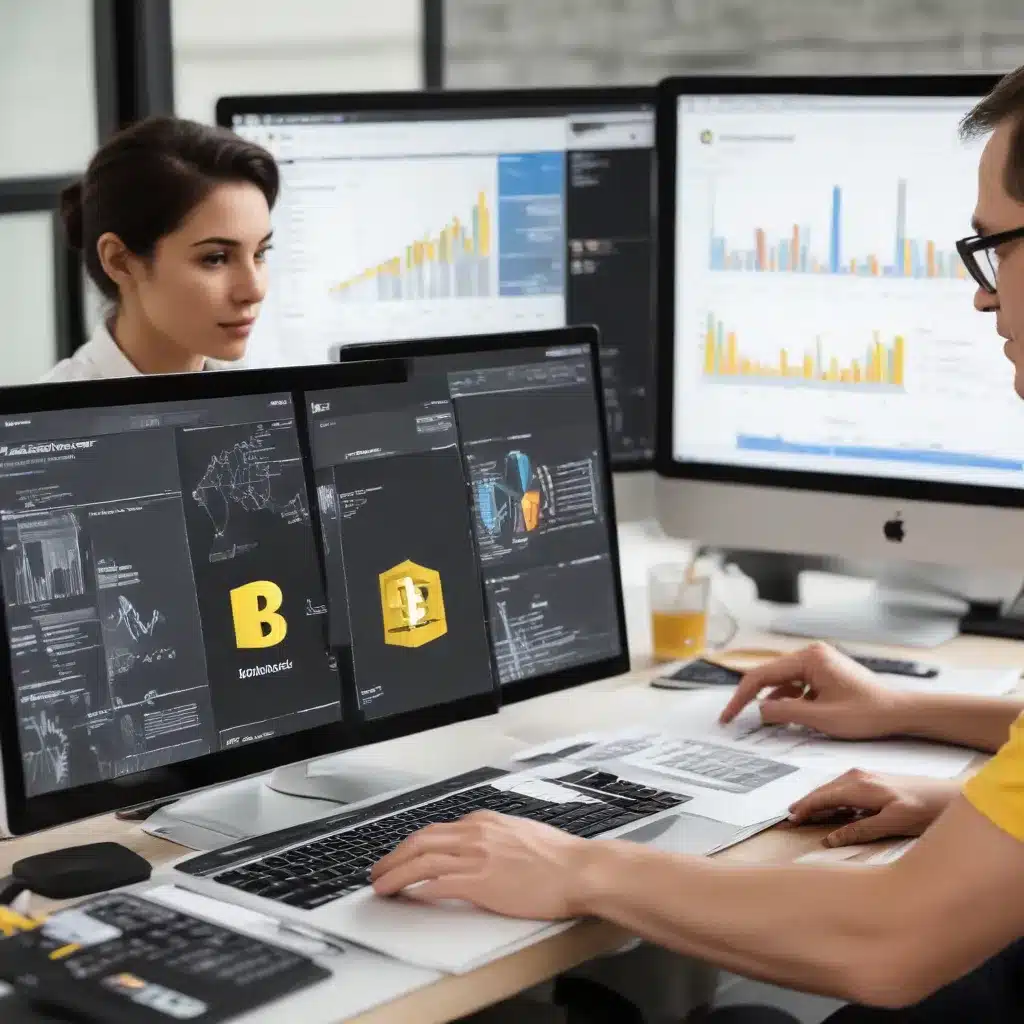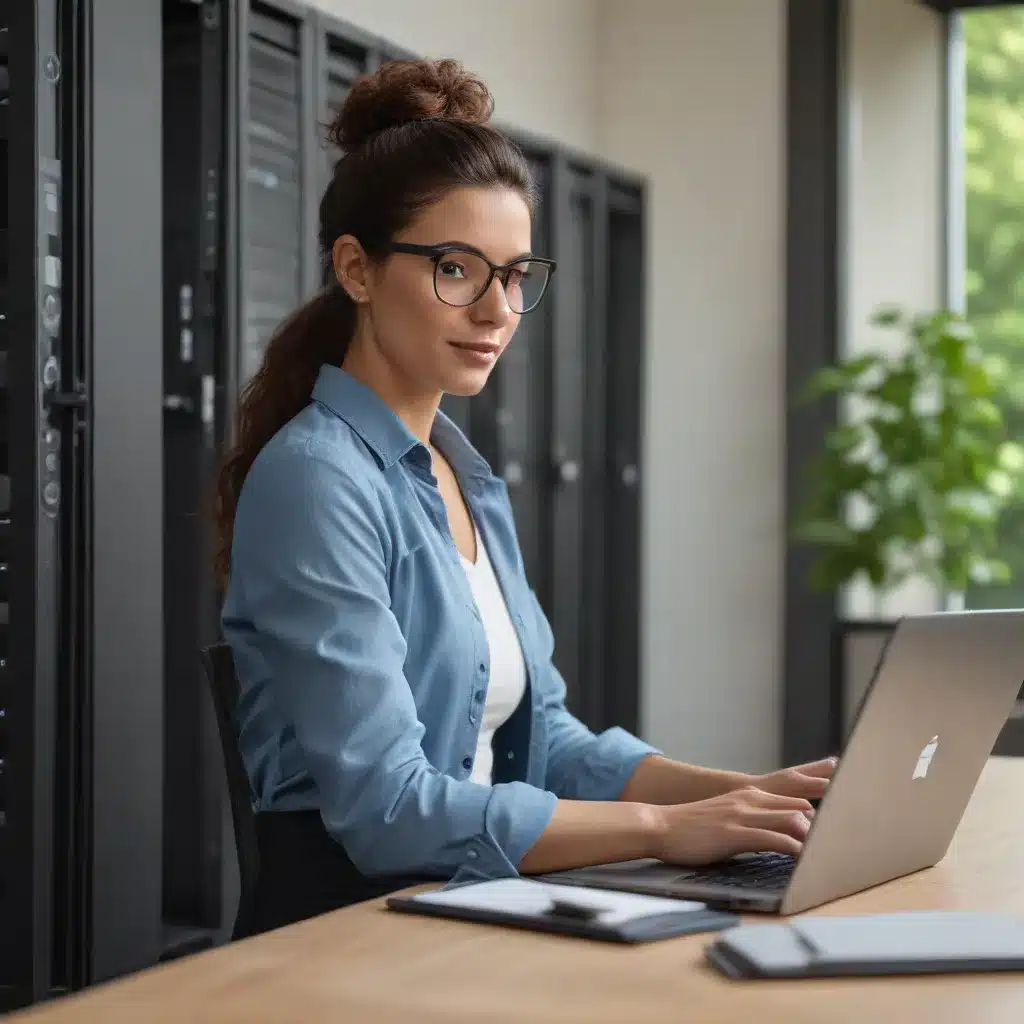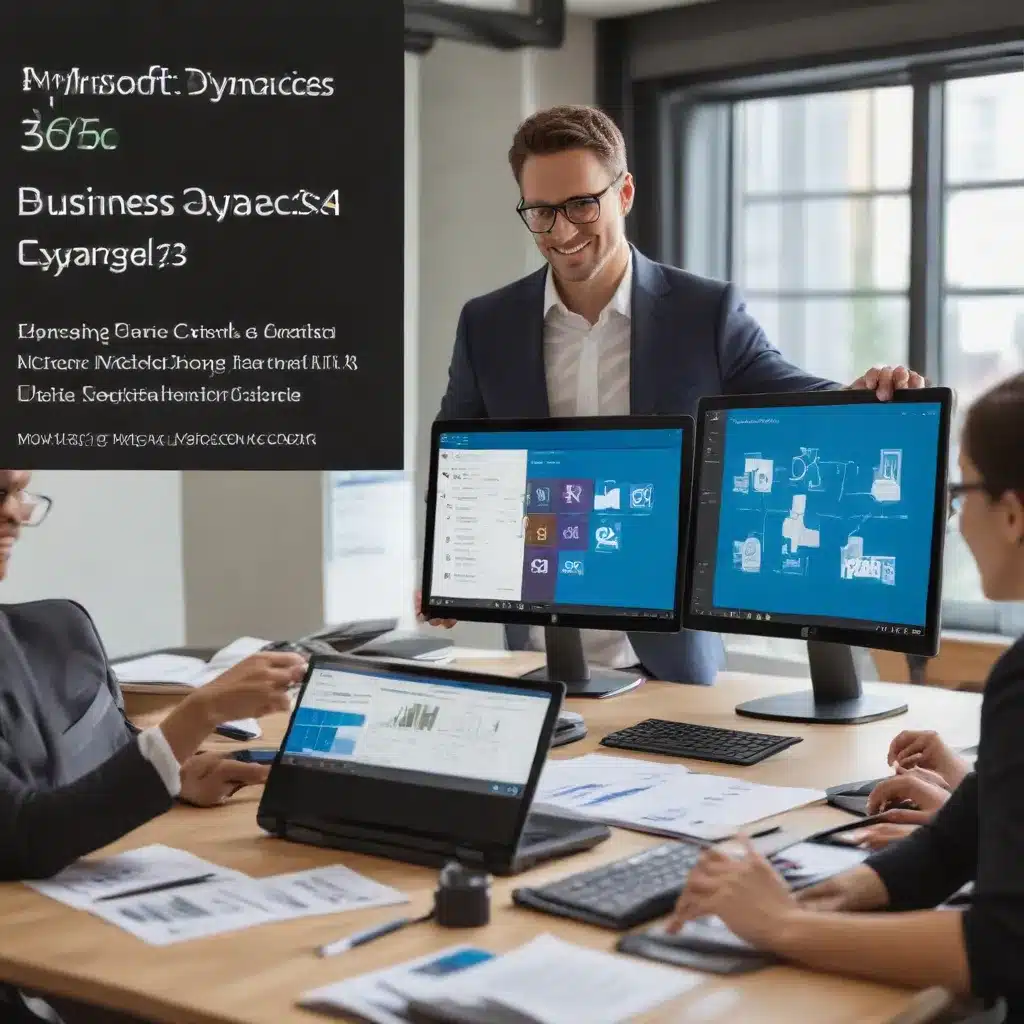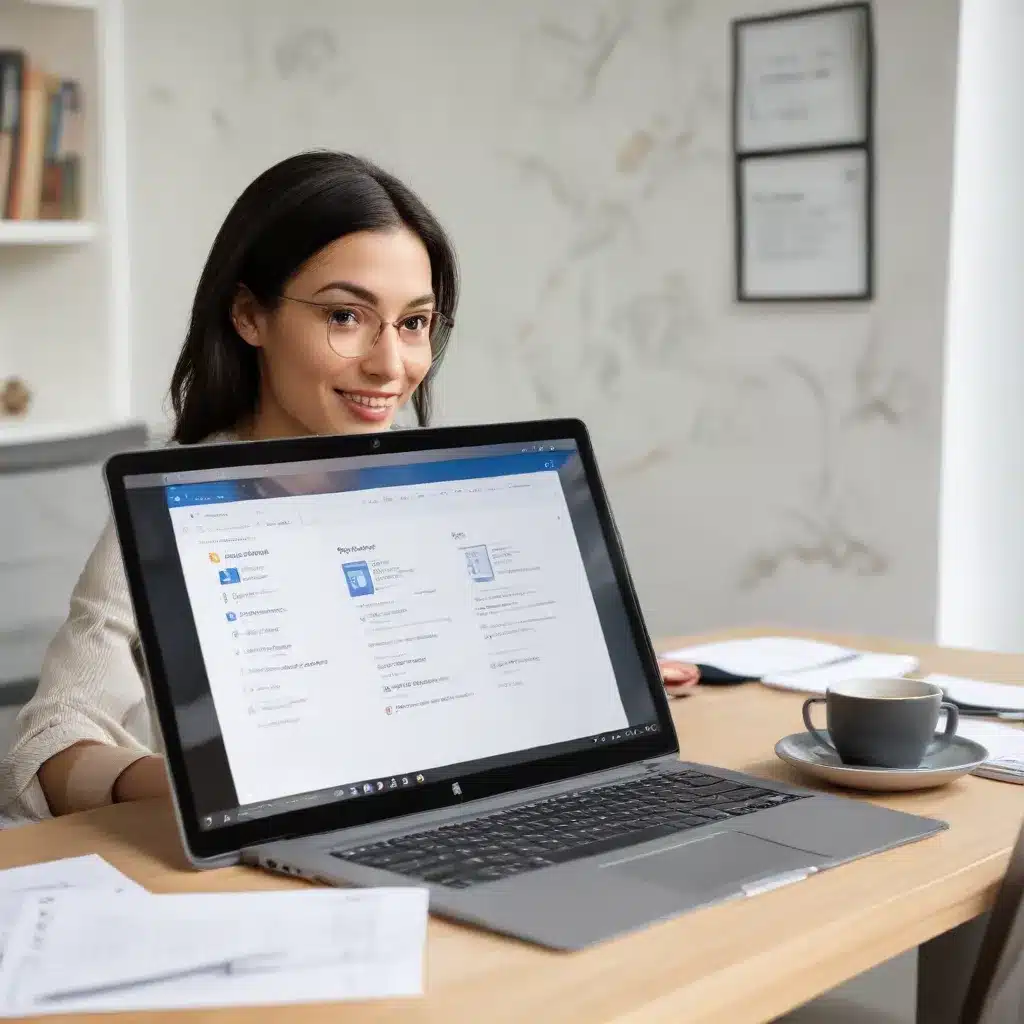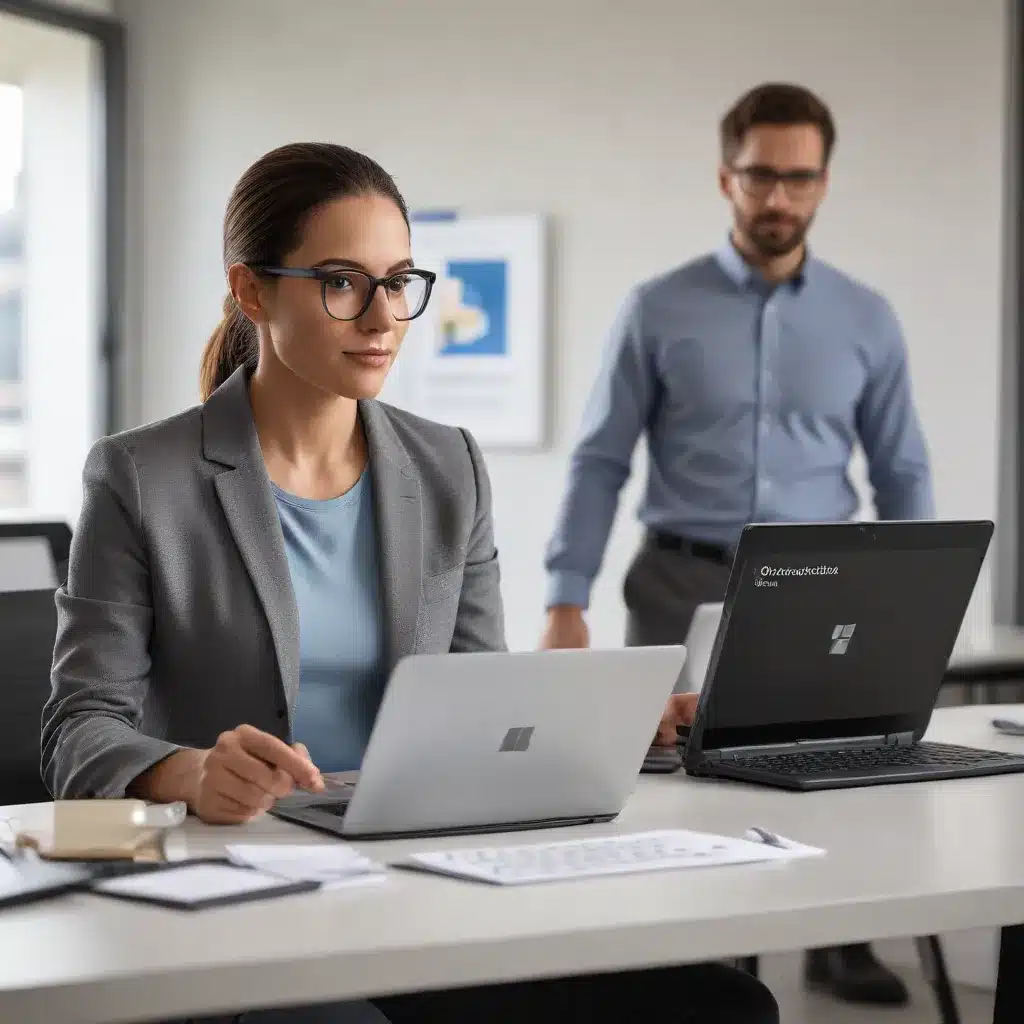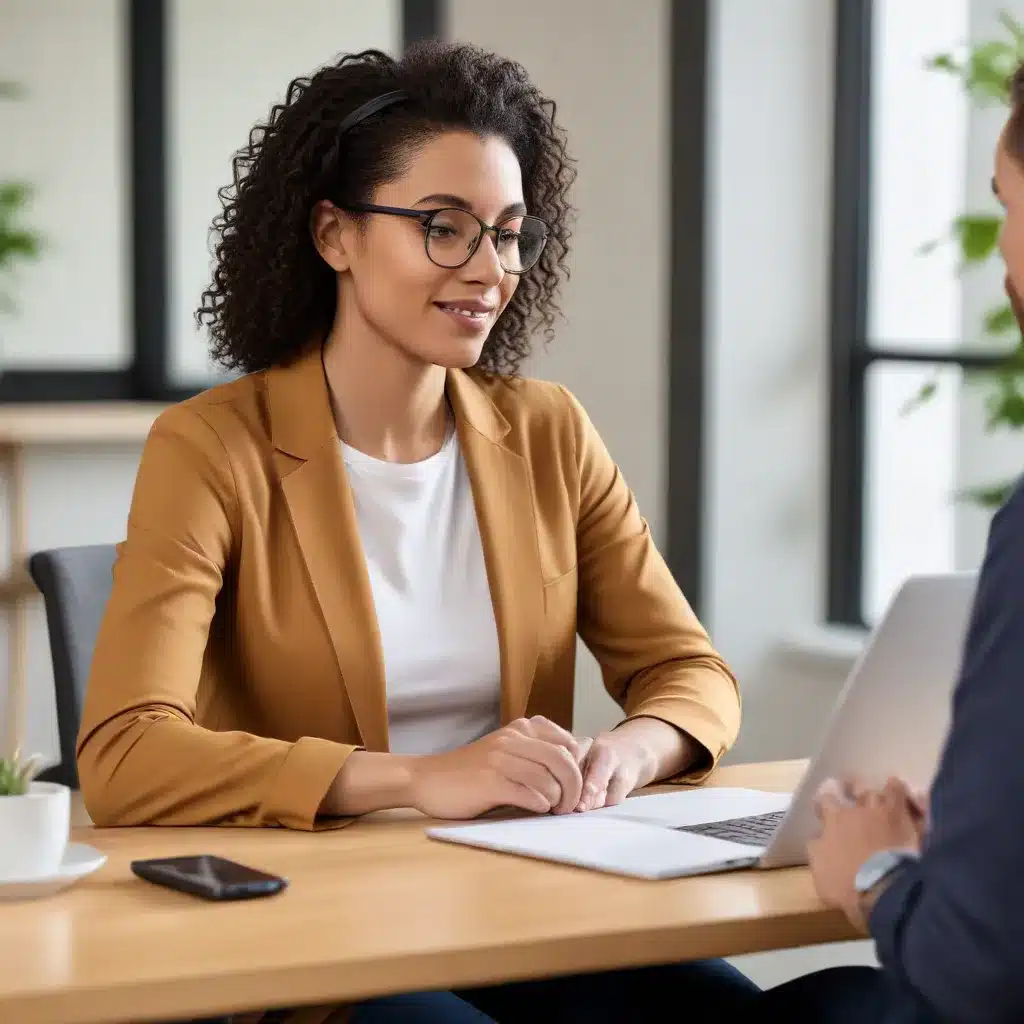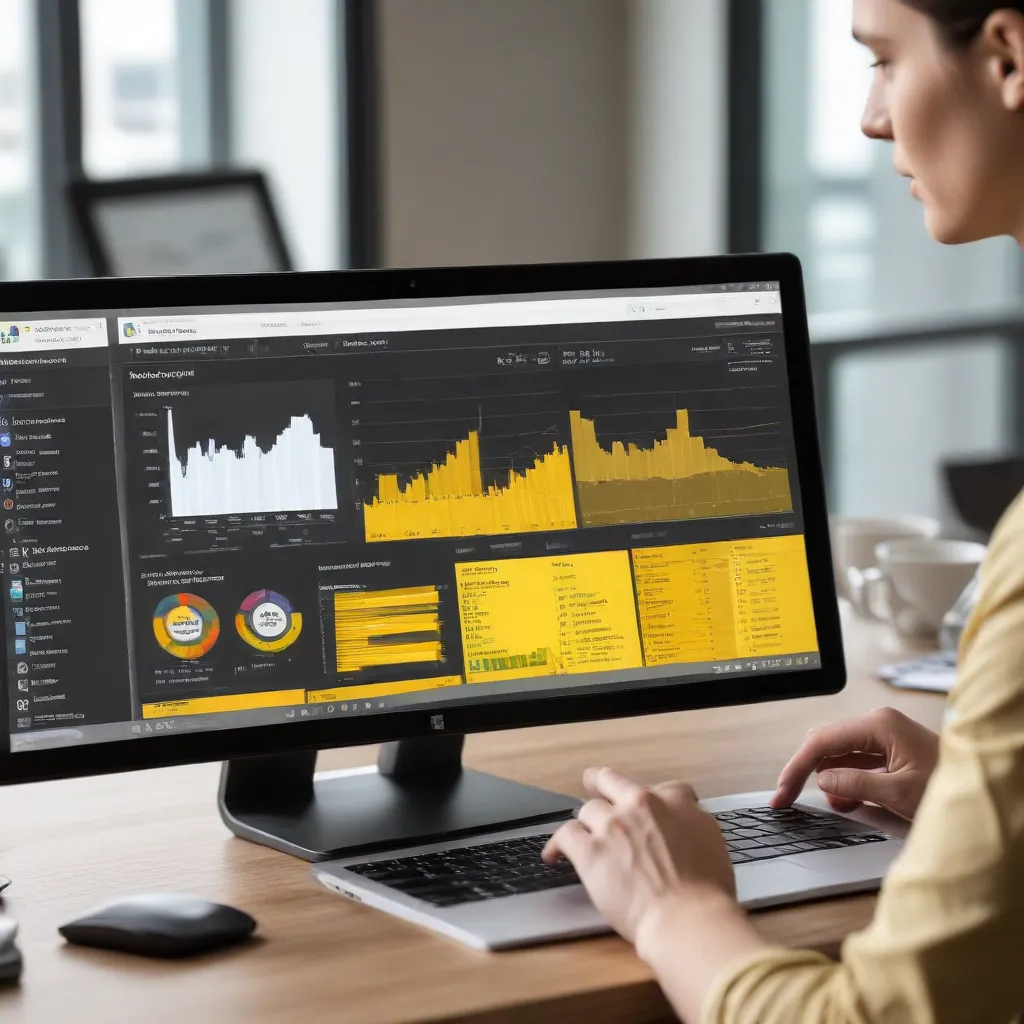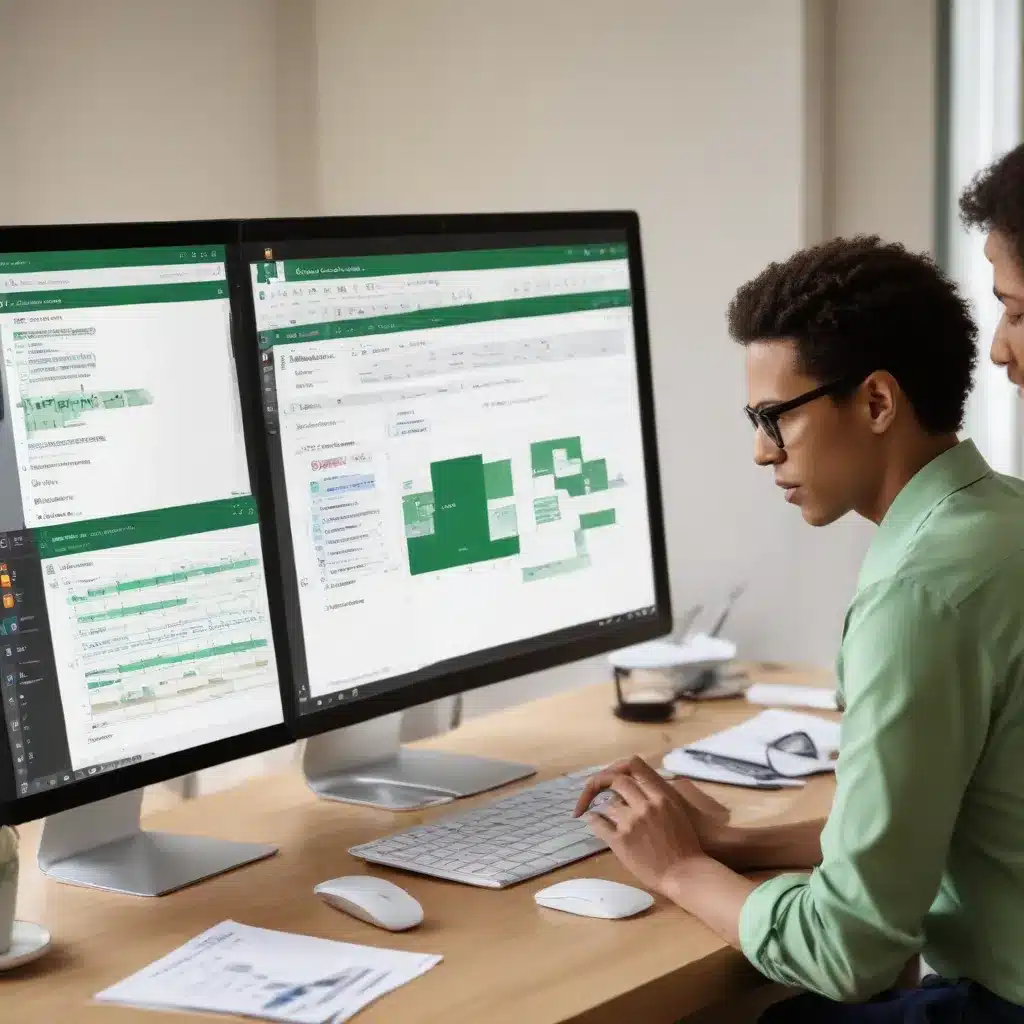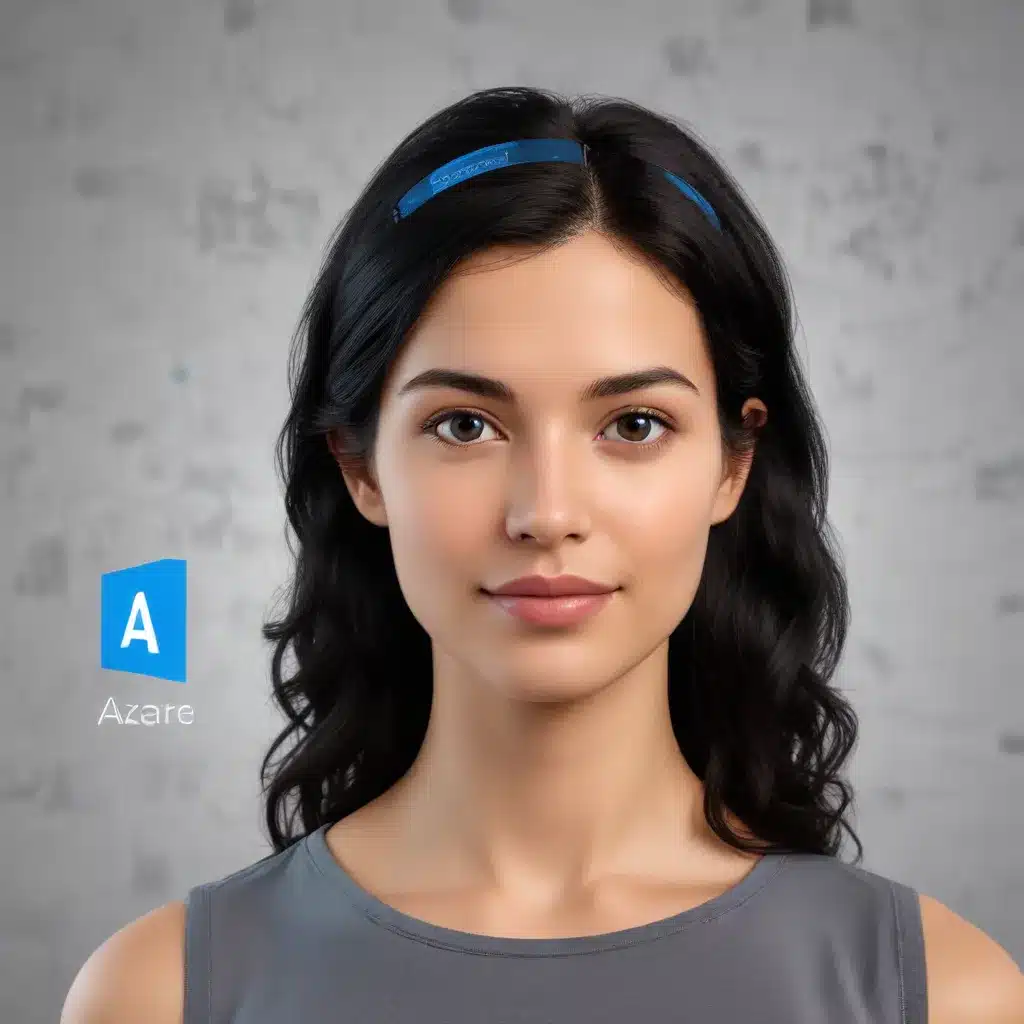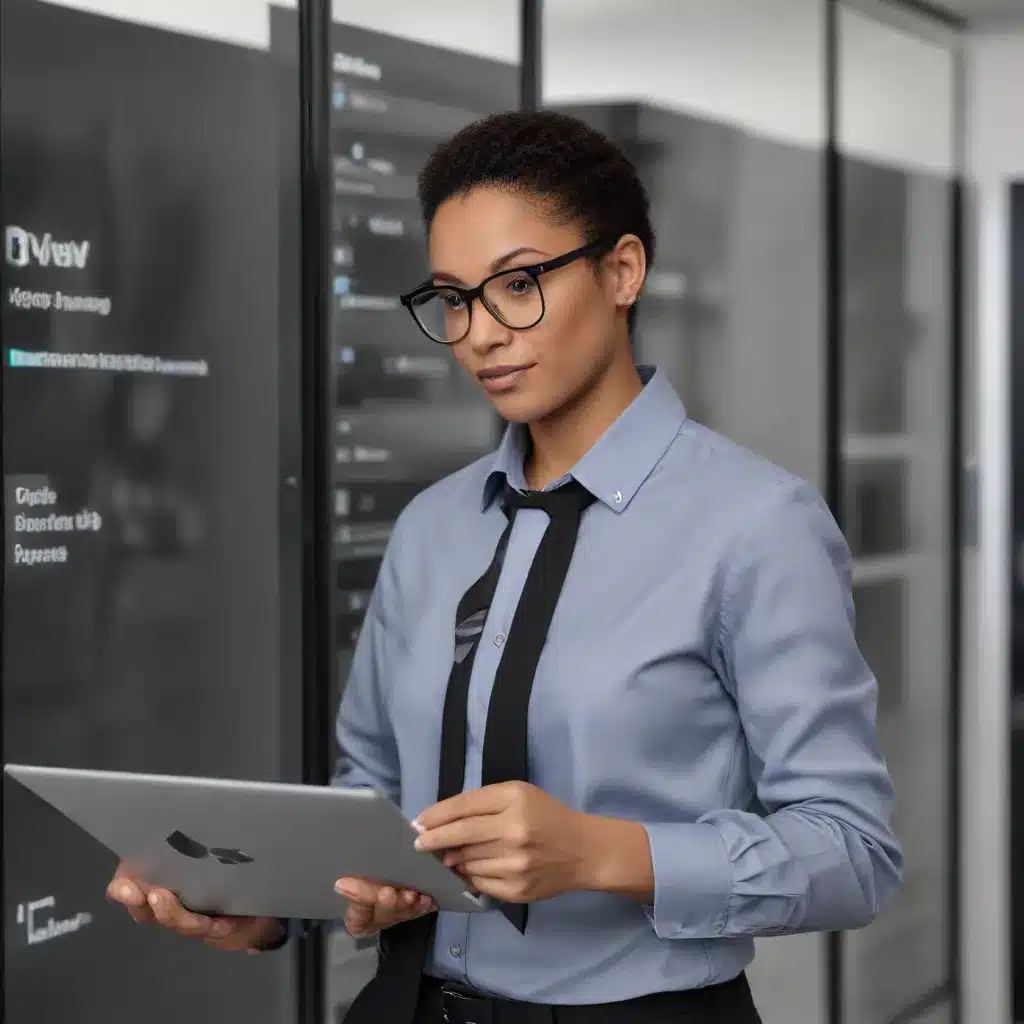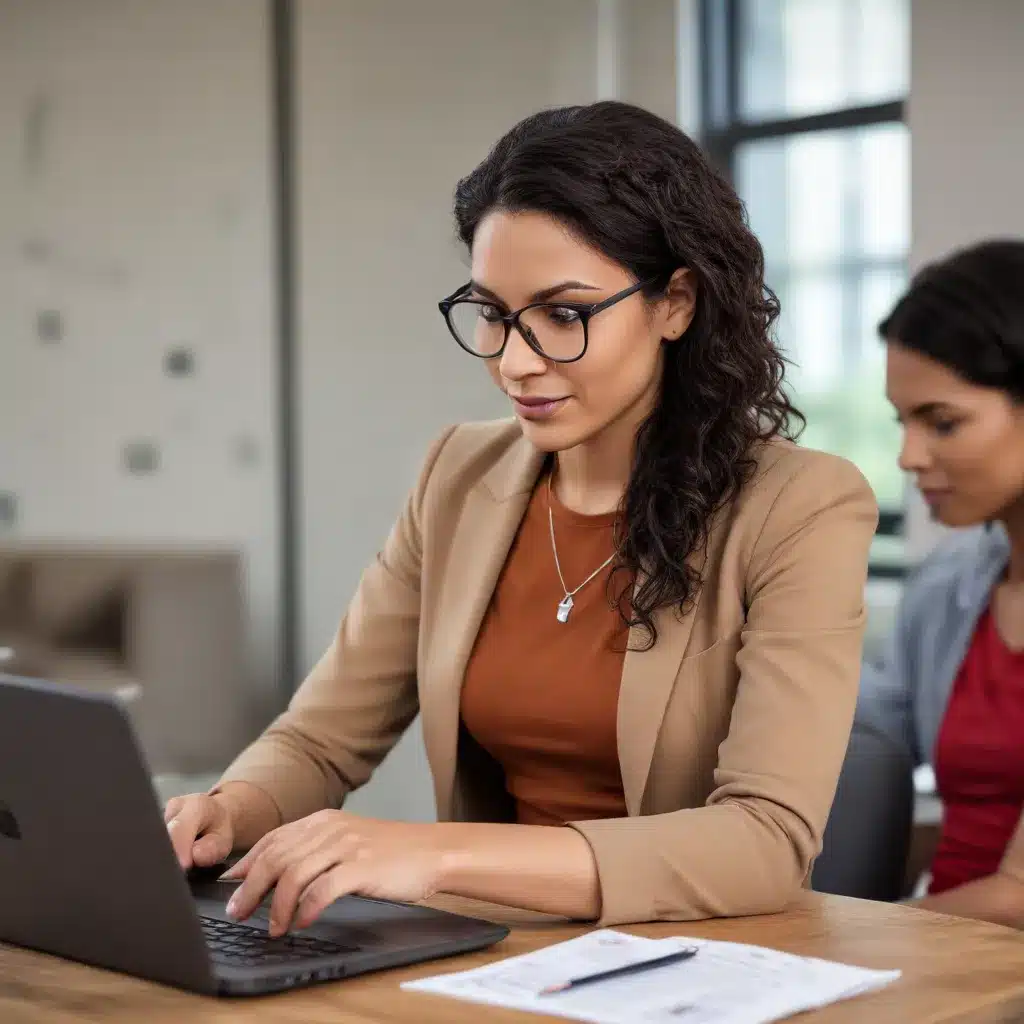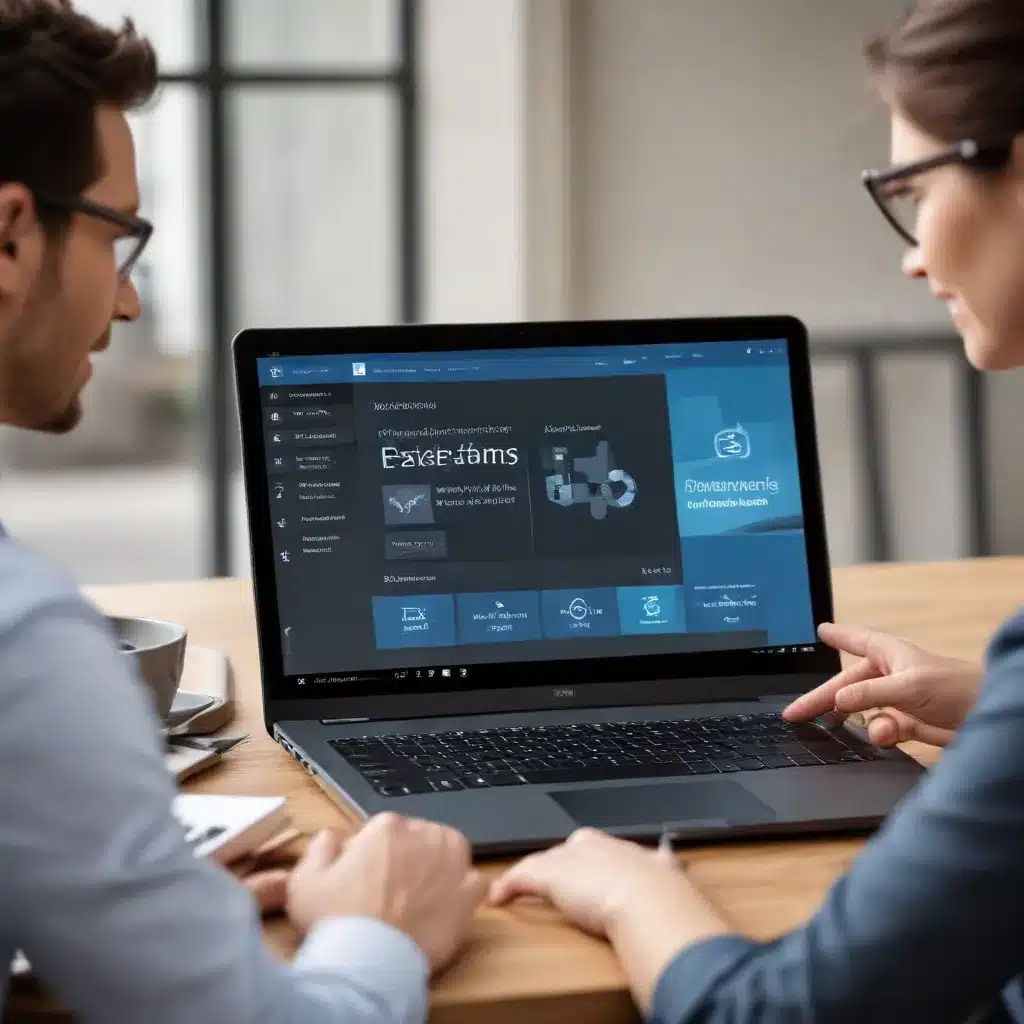Leveraging Microsoft Azure Cognitive Services for Advanced Natural Language Processing, Understanding, Generation, Conversation, and Multimodal AI Experiences
Microsoft Azure Cognitive Services Microsoft Azure Cognitive Services is a comprehensive suite of cloud-based AI services that empowers developers and organizations to build intelligent applications