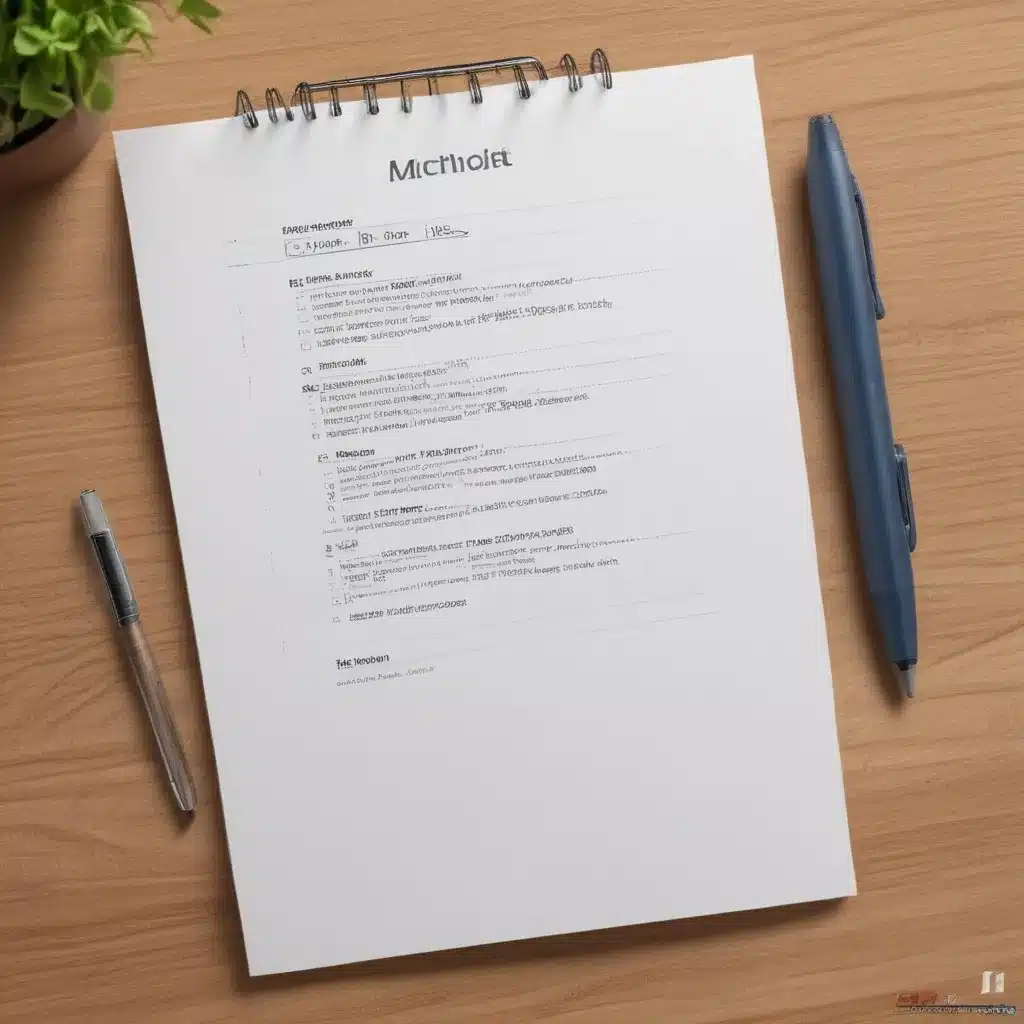As a busy professional in the UK’s computer repair industry, I know all too well the constant struggle to stay organized and on top of my ever-growing to-do list. Between managing client appointments, ordering parts, and tackling the endless stream of administrative tasks, it can sometimes feel like I’m drowning in a sea of sticky notes and half-finished projects. That is, until I discovered the power of Microsoft Lists.
Unlocking the Potential of Microsoft Lists
Microsoft Lists is a versatile and user-friendly tool that has completely transformed the way I approach task management. Gone are the days of frantically searching for that one important note I scribbled down on a scrap of paper. With Lists, I can easily create custom templates to suit my specific needs, whether it’s tracking client information, monitoring inventory, or organizing my daily to-dos.
One of the things I love most about Lists is its seamless integration with the Microsoft 365 ecosystem. As a longtime user of Outlook and Teams, I find that Lists slots in perfectly with my existing workflows, making it a breeze to stay connected and collaborative across my various projects [1]. And let’s not forget the power of automation – with a few simple clicks, I can set up reminders, assign tasks to my team, and even automate the movement of completed items to an “Archive” list, keeping my workspace clutter-free and organized [3].
Mastering the Art of Task Management
But Microsoft Lists is more than just a glorified to-do list – it’s a game-changer when it comes to the way I approach task management. By creating custom views and filters, I can quickly prioritize my workload and focus on the tasks that truly matter. For example, I’ve set up a “Urgent” view that shows me all the high-priority items that need my immediate attention, and a “Delegated” view that lets me keep tabs on the tasks I’ve assigned to my team [2].
And the best part? Lists is incredibly user-friendly, even for the most technologically challenged among us (and trust me, I’ve had my fair share of tech troubles!). The intuitive interface and drag-and-drop functionality make it easy to get started, and the wealth of customization options means I can tailor the tool to my specific needs. I’ve even gotten my entire team on board, and we’ve found that Lists has helped us streamline our workflows and improve our overall productivity [5].
Blending the Personal and the Professional
But Microsoft Lists isn’t just a tool for the office – it’s also a lifesaver in my personal life. As someone who’s always juggling a million different tasks and responsibilities, I’ve found that Lists is the perfect way to keep my home life organized and under control. I’ve created templates for everything from grocery shopping to home maintenance, and the ability to access my lists from any device means I’m never without my trusty task manager [6].
And you know what they say, a tidy desk equals a tidy mind. By using Lists to keep my professional and personal lives in order, I’ve found that I’m able to be more focused, more productive, and ultimately, more satisfied with the work I’m doing [7]. It’s like having a personal assistant on call, 24/7, without the hefty price tag.
Elevating Your Productivity with Microsoft Lists
So, if you’re like me and you’re constantly struggling to stay on top of your never-ending to-do list, I can’t recommend Microsoft Lists enough. It’s a game-changer, a productivity powerhouse, and quite frankly, a lifesaver. Whether you’re managing client projects, keeping track of your home inventory, or just trying to get your life in order, Lists has got your back [4].
So what are you waiting for? Get out there and start getting stuff done with Microsoft Lists!
References
[1] “Microsoft To-Do vs Outlook Tasks.” Microsoft Tech Community, https://techcommunity.microsoft.com/t5/driving-adoption/microsoft-to-do-vs-outlook-tasks/td-p/3806733.
[2] Kusters, Jeffrey. “Set Up Getting Things Done (GTD) in Outlook and To-Do.” Jeffrey Kusters, 13 Aug. 2020, https://www.jeffreykusters.nl/2020/08/13/set-up-getting-things-done-gtd-in-outlook-and-to-do-2/.
[3] “In Lists, how can I move a completed task to a new List so I can archive it?” Power Users, https://powerusers.microsoft.com/t5/Building-Flows/in-Lists-how-can-I-move-a-completed-task-to-a-new-List-so-I-can/td-p/836239.
[4] “Microsoft To-Do: List and Task Manager App.” Microsoft, https://www.microsoft.com/en-us/microsoft-365/microsoft-to-do-list-app.
[5] “Microsoft Lists Notification for Task Assigned to Me.” Microsoft Answers, https://answers.microsoft.com/en-us/msteams/forum/all/microsoft-lists-notification-for-task-assigned-to/d7d8ffeb-df71-41a8-b748-14d78db079e0.
[6] “Microsoft To-Do Help & Learning.” Microsoft Support, https://support.microsoft.com/en-us/todo.
[7] “How do I get rid of the Yesterday, Today stuff in the sidebar of Microsoft To-Do?” Microsoft Answers, https://answers.microsoft.com/en-us/windows/forum/all/how-do-i-get-rid-of-the-yesterday-today-stuff-in/9d36b4f8-8059-4866-9c82-c6d2697a215a.
[8] “Azure Cloud Shell PowerShell CLI – Pull list of Azure Resources.” Microsoft Q&A, https://learn.microsoft.com/en-us/answers/questions/1614374/azure-cloud-shell-powershell-cli-pull-list-of-azur.