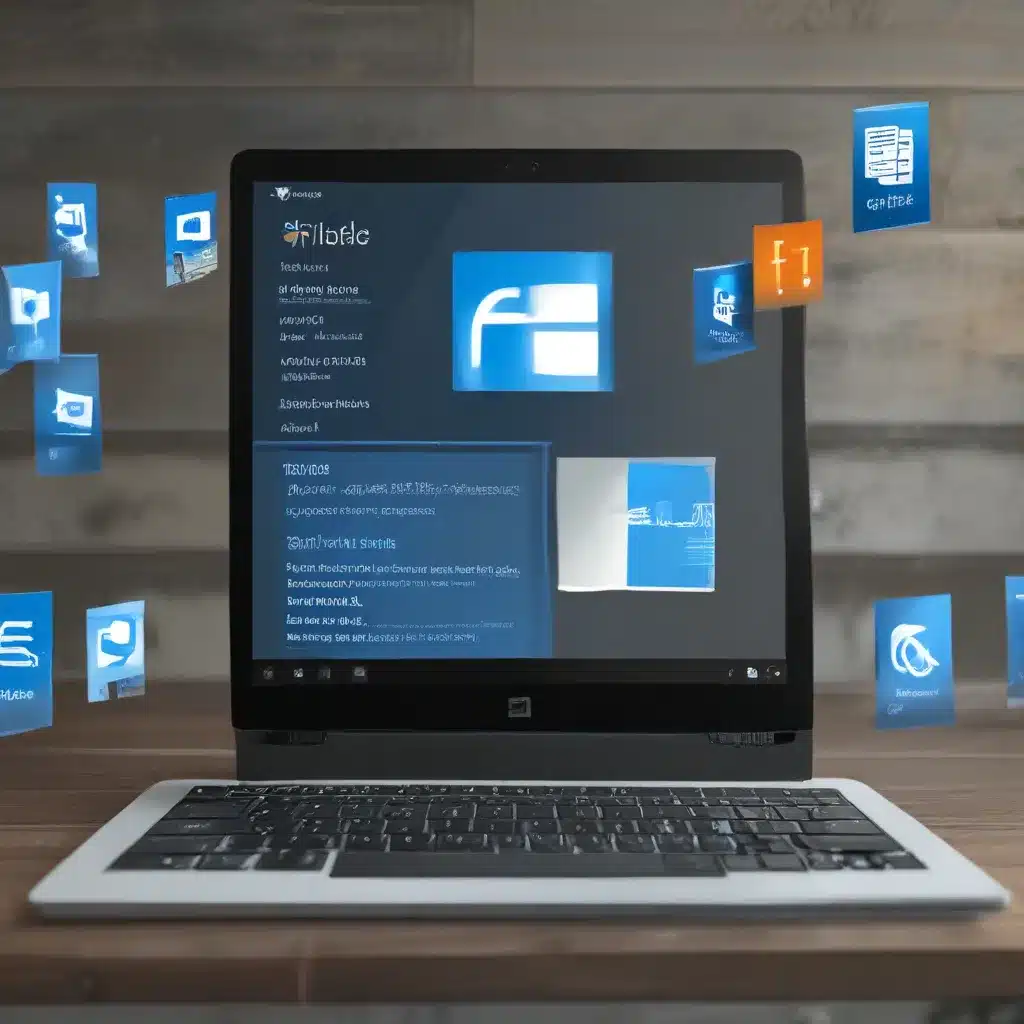
Ah, Microsoft Edge – the internet browser that’s been getting a lot of attention lately. You know, I used to be a die-hard Chrome fan, but something about Edge has been drawing me in. Maybe it’s the sleek design, the smooth browsing experience, or the fact that it’s become a serious contender in the browser wars. Whatever the reason, I’ve found myself spending more and more time with Edge, and I’ve discovered a few tricks and tips that have really helped me get the most out of it.
Unlocking the Power of Vertical Tabs
One of the first things I noticed about Edge was the vertical tabs feature. At first, I thought it was just a gimmick, but let me tell you, it’s a game-changer! Instead of having a horizontal row of tabs at the top of the screen, Edge lets you stack them vertically on the side. This is especially useful when you have a lot of tabs open, as it makes it much easier to see and navigate through them.
But the benefits don’t stop there. By default, Edge will automatically collapse the tab titles, leaving you with just the icons. This helps to save screen real estate, which is particularly handy on smaller devices. Plus, you can easily expand the tabs to see the full titles whenever you need to.
As one user on the Microsoft Edge forum pointed out, the vertical tabs feature can also help to reduce the chances of getting an “out of memory” error, as it helps to manage your open tabs more efficiently.
Mastering Quick Actions
Another feature I’ve come to love in Edge is the Quick Actions menu. This little gem is tucked away in the top-right corner of the browser, and it’s packed with all sorts of useful tools and shortcuts.
Want to take a screenshot of the current page? Quick Actions has got you covered. Need to quickly translate a website into a different language? Yep, it can do that too. And let’s not forget about the built-in Microsoft Rewards integration, which makes it easy to earn points just by using the browser.
But my favorite Quick Action has got to be the ability to quickly switch between my work and personal profiles. As one user on the Microsoft tech community forum mentioned, this feature can be a real lifesaver when you’re trying to keep your work and personal lives separate.
Customizing Your New Tab Page
One of the things I love most about Edge is how customizable it is. And one of the areas where this really shines is the New Tab page.
By default, Edge’s New Tab page is pretty basic – just a search bar and some suggested sites. But if you dig a little deeper, you can really make it your own. You can add your favorite websites as shortcuts, customize the background image, and even create your own custom layouts.
But my favorite customization is the ability to add task cards to the New Tab page. These handy little widgets let you quickly access things like your to-do list, your calendar, and even your Microsoft Rewards account. It’s like having your own personal dashboard right there in your browser.
And the best part? You can even turn off the annoying “Set as default” prompt that Edge sometimes gives you, so you can keep your customizations exactly the way you like them.
Diving into Extensions
Of course, no browser these days is complete without a robust extension ecosystem. And Edge is no exception. Whether you’re looking to boost your productivity, enhance your security, or just have a bit more fun while you browse, there’s an extension for that.
One of my personal favorites is the Microsoft Translator extension. It seamlessly integrates with Edge, allowing me to quickly translate web pages into any language I need. It’s been a lifesaver when I’m navigating international websites or trying to decipher technical documents.
But extensions aren’t just about productivity – they can also add a touch of personality to your browsing experience. I’ve got a few fun ones, like a picture-in-picture mode that lets me watch videos while I work, and a nifty tab manager that helps me keep my open tabs organized and under control.
And the best part? The team over at IT Fix has a great selection of extensions and customization options to help you get the most out of your Microsoft Edge experience. So be sure to check them out!
Wrapping Up
Well, there you have it – my top tips for getting more out of Microsoft Edge. From vertical tabs to quick actions, customizable new tabs to handy extensions, Edge has really stepped up its game and become a serious contender in the browser wars.
And you know what they say – the more you put into it, the more you’ll get out of it. So why not give Edge a shot and see what it can do for you? Who knows, you might just end up falling in love with it, just like I did.












