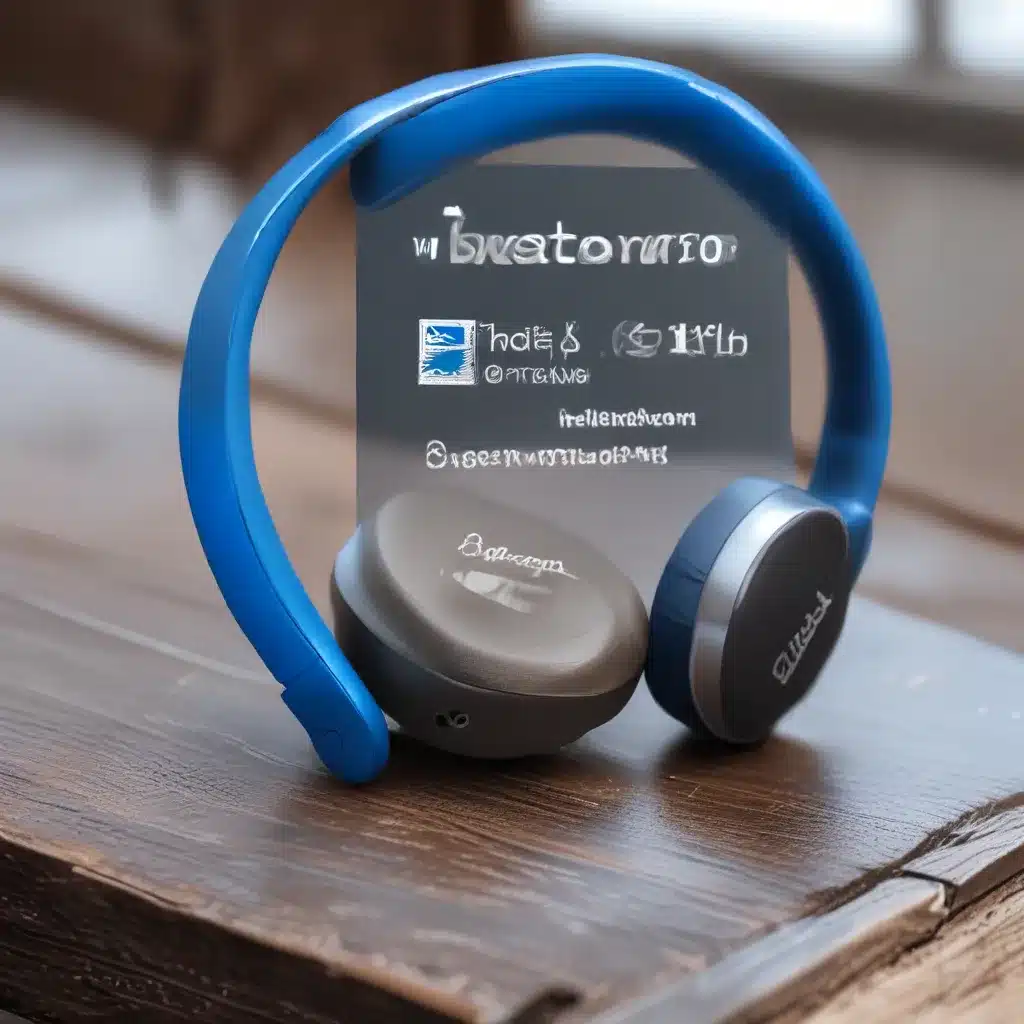
Bluetooth Troubles and the Mysterious Disappearing Act
Ah, the age-old tale of a modern technology conundrum – the dreaded Bluetooth disconnect. It’s like watching a magician perform the ultimate vanishing act, except instead of a rabbit or a beautiful assistant, it’s your ability to connect your devices wirelessly. I’ve been there, my friends, and let me tell you, it’s enough to make even the calmest of tech enthusiasts want to throw their computer out the window (don’t worry, I resisted the urge).
But fear not, for I’ve embarked on a quest to uncover the secrets of restoring Bluetooth functionality in Windows, and I’m here to share my findings with you. So, buckle up, because we’re about to dive deep into the world of Bluetooth troubleshooting, and I promise you, it’s going to be a wild ride.
The Bluetooth Vanishing Act
It all started a few weeks ago when I was happily using my Bluetooth headphones, seamlessly switching between my laptop and my smartphone. Life was good, the music was flowing, and I was in my own little wireless bubble of bliss. But then, without warning, the unthinkable happened – the Bluetooth icon in my Windows taskbar vanished, and with it, my ability to connect my beloved headphones.
I frantically searched for the Bluetooth settings, but they were nowhere to be found. It was as if my computer had suddenly developed a severe case of amnesia, forgetting all about the wonders of wireless connectivity. I felt like I was trapped in a technological maze, with no clear path to salvation.
Troubleshooting the Bluetooth Abyss
Determined to get to the bottom of this mystery, I embarked on a journey of troubleshooting that would make Sherlock Holmes himself proud. I scoured the internet, scouring forums and seeking out the wisdom of the tech community. And let me tell you, the solutions were as varied as they were confusing.
Some suggested uninstalling and reinstalling Bluetooth drivers, while others recommended delving into the depths of the Device Manager. I tried it all, from disabling and re-enabling Bluetooth to performing a full system reset (which, let’s be honest, is the digital equivalent of turning it off and back on again).
The BIOS Enigma
Just when I was about to throw in the towel and resign myself to a life of wired connections, I stumbled upon a curious tidbit of information that changed the game. Apparently, the culprit behind my Bluetooth woes could be lurking deep within the BIOS of my computer.
Yep, that’s right, the very core of my machine’s hardware had somehow gotten tangled up in this Bluetooth debacle. I held my breath as I entered the BIOS, fully expecting to encounter a maze of cryptic settings and arcane jargon. But to my surprise, a simple reset to the factory default settings was all it took to restore my Bluetooth functionality.
The Triumphant Return of Bluetooth
With my Bluetooth connection fully restored, I felt like I had just discovered the Holy Grail of tech troubleshooting. The sense of relief and satisfaction was palpable, and I couldn’t wait to share my newfound knowledge with the world.
But, as I reflected on my journey, I realized that the real treasure wasn’t just the solution itself, but the process of getting there. It was a reminder that sometimes, the most frustrating tech problems can lead us to unexpected discoveries, and that with a little persistence and a lot of digging, we can overcome even the most stubborn of technological challenges.
So, if you find yourself facing a similar Bluetooth conundrum, don’t despair. Remember, the team at IT Fix is always here to lend a hand, and with a bit of sleuthing and a touch of BIOS magic, you too can bring your Bluetooth devices back to life.
Preventing Future Bluetooth Heartbreak
Of course, the best way to deal with Bluetooth issues is to prevent them from happening in the first place. And fortunately, there are a few steps you can take to keep your wireless connections happy and healthy.
First and foremost, make sure to keep your Windows operating system and all your drivers up to date. Microsoft is constantly working to improve Bluetooth functionality, and the latest updates can often resolve pesky compatibility issues.
Secondly, be mindful of any other software or applications you may have installed that could be interfering with your Bluetooth setup. Uninstall any unnecessary Bluetooth-related programs, and make sure you’re not running any conflicting services in the background.
Finally, consider investing in a high-quality Bluetooth adapter, especially if you’re using an older computer. The built-in Bluetooth capabilities of some machines can be a bit hit or miss, so a dedicated adapter can often provide a more reliable and stable connection.
Remember, Bluetooth may be a wireless technology, but it still requires a bit of TLC to keep it running smoothly. With the right troubleshooting techniques and a bit of proactive maintenance, you can ensure that your Bluetooth devices are always at your fingertips, ready to connect and transport you to the wireless world of seamless connectivity.












