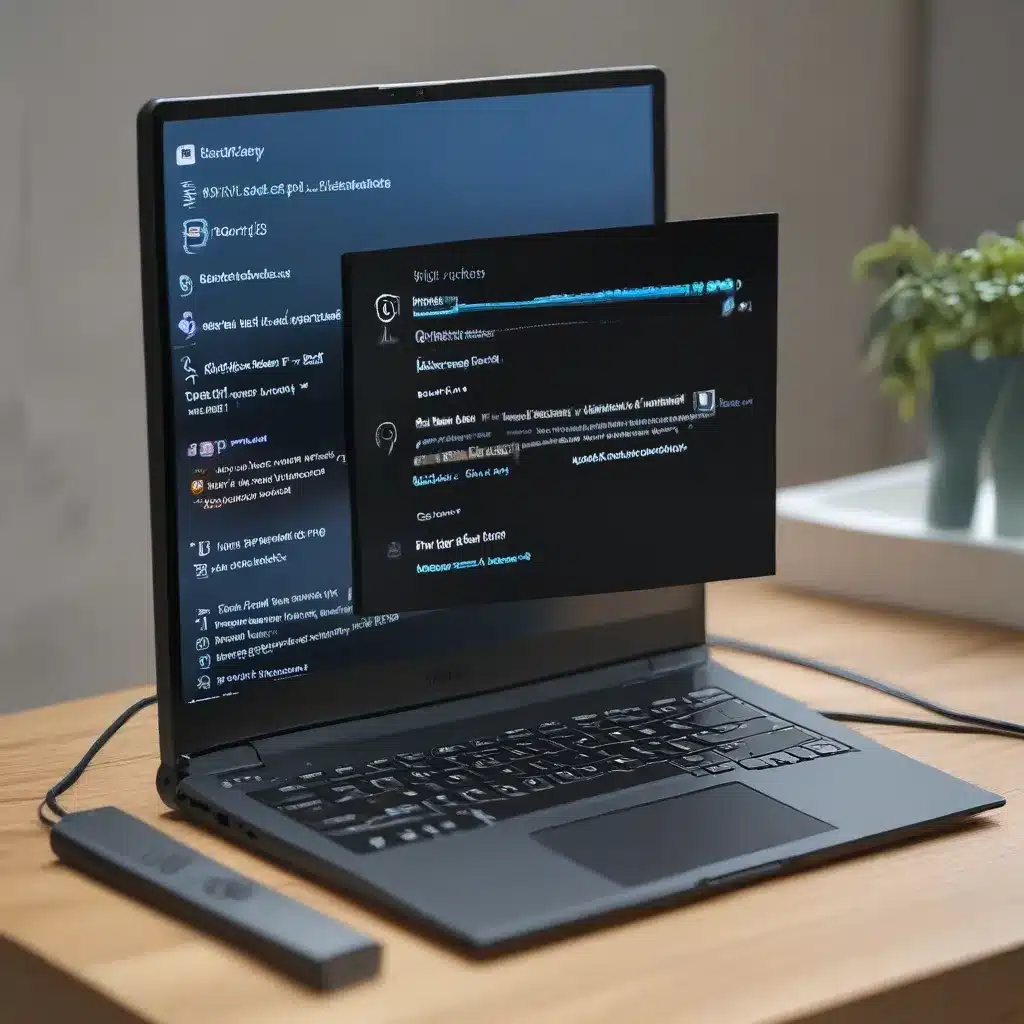
Unlock the Power of Your Laptop: Unleash the Battery-Saving Potential of Windows 11
As a self-proclaimed tech enthusiast and someone who’s always on the go, I’ve had my fair share of experiences with laptop battery life. Let me tell you, it’s a constant battle – one minute you’re cruising through your workday, and the next, your beloved device is throwing in the towel, leaving you scrambling for a power outlet.
But fear not, my fellow Windows 11 warriors! I’ve discovered a treasure trove of tips and tricks that can help you squeeze every last drop of juice out of your laptop’s battery. Whether you’re a power user juggling multiple apps or a casual browser who just wants to Netflix and chill without constantly plugging in, these strategies will have you saying goodbye to the dreaded low battery notification.
Understand Your Power Settings
First and foremost, it’s crucial to dive into your power settings and make sure you’re optimizing for battery life. As the Reddit community has pointed out, Windows 11 can be a bit of a battery-guzzling diva, especially in the early days. But fear not, there are ways to tame this beast.
Head to your Start menu, search for “Power & sleep settings,” and let’s get to work. You’ll see a range of options, from “Balanced” to “High performance.” Now, I know the temptation to crank everything up to 11 for maximum speed, but trust me, your battery will thank you if you opt for the “Balanced” or “Power saver” mode.
These settings intelligently manage your system’s resources, dimming the display, throttling the processor, and putting idle components to sleep when they’re not needed. It’s like having a personal energy saver, keeping your laptop running strong for hours on end.
Optimize Your Display Settings
Speaking of displays, these high-resolution beauties can be real battery hogs. But fear not, there are ways to keep your screen looking sharp while extending your battery life.
First, dial down the brightness. I know, I know, you want that screen to be as bright as the sun, but trust me, your eyes (and your battery) will thank you for dialing it back a notch or two. Aim for a comfortable level that still allows you to see clearly, but doesn’t have your laptop chugging along like a steam-powered locomotive.
Next, take a look at your display’s refresh rate. Many modern laptops come with high-refresh-rate displays, which can provide a silky-smooth experience. But all that extra refreshing comes at a cost – your battery life. As the Reddit community suggests, try dropping the refresh rate down to 60Hz. You’ll still enjoy a great visual experience, and your battery will last significantly longer.
Manage Your Apps and Background Processes
Alright, now that we’ve got the display settings dialed in, let’s talk about those pesky apps and background processes that can drain your battery like a thirsty camel in the desert.
First, take a look at what’s running in the background. Open up your Task Manager (Ctrl + Shift + Esc) and take a good, hard look at that list of processes. Anything that’s not essential to your daily workflow? Shut it down! Those little background tasks can add up quickly, sapping your battery life without you even realizing it.
Next, be mindful of the apps you’re running. Sure, that new game might be a blast, but if you’re not actively using it, close it out. The same goes for any resource-hungry programs or browser tabs you’ve got open. As the Microsoft Answers community noted, Windows 11 can be a bit of a battery hog, especially in the early days, so keep a close eye on those power-hungry apps.
Embrace Power-Saving Features
Alright, now that we’ve got the basics covered, let’s dive into some of the power-saving features that Windows 11 has to offer. These little gems can make a huge difference in keeping your laptop running for the long haul.
First up, let’s talk about Modern Standby. This nifty feature allows your laptop to enter a low-power state when it’s not in use, rather than completely shutting down. Think of it as a super-efficient sleep mode that keeps your device ready to go while using a fraction of the power.
Next, check out the “Battery Saver” mode. This setting, found in your power options, can automatically kick in when your battery level drops below a certain threshold, dialing back performance and features to eke out every last drop of juice.
And let’s not forget about the Windows 11 power slider. This handy little tool lets you quickly adjust your power settings on the fly, seamlessly transitioning between “Best performance” and “Best battery life” modes. It’s like having a personal energy manager right at your fingertips.
Embrace the Power of ITFix.org.uk
Now, I know what you’re thinking – “But what if I’m still struggling with my battery life, even after trying all these tips?” Fear not, my friend, that’s where the amazing team at ITFix.org.uk comes in.
These tech wizards have seen it all when it comes to laptop battery woes, and they’re armed with the knowledge and tools to get your device back in tip-top shape. Whether it’s a hardware issue, a software conflict, or just some good old-fashioned optimization, the experts at ITFix.org.uk have got your back.
So, if you’re still struggling to keep your Windows 11 laptop powered up, don’t hesitate to reach out to the fantastic folks at ITFix.org.uk. With their help, you’ll be saying goodbye to that low battery indicator and hello to a whole new world of battery-powered productivity and entertainment.












