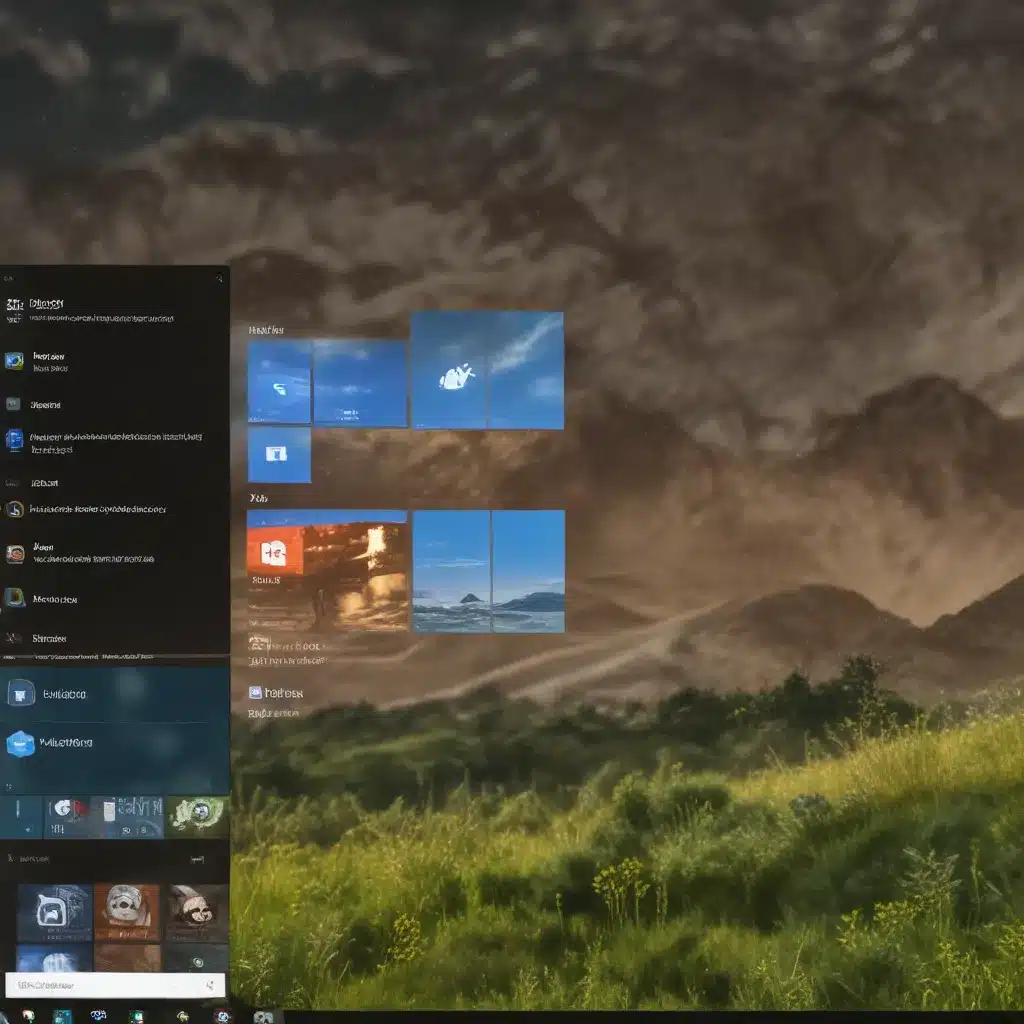
Revive Your Windows 10 Experience with a Custom UI Makeover
As an IT professional, I’ve seen countless clients struggle with the monotony of their Windows 10 interface. While Microsoft’s operating system is undoubtedly powerful and versatile, the default visual styling can sometimes feel a bit stale, leaving users craving a more personalized and engaging experience. Fortunately, there are several ways to freshen up your Windows 10 environment and breathe new life into your daily computing tasks.
In this comprehensive guide, we’ll explore practical tips and in-depth insights to help you customize your Windows 10 user interface (UI) and breathe new life into your daily computing experience. Whether you’re looking to enhance productivity, express your personality, or simply enjoy a more visually appealing workspace, this article will provide you with the necessary tools and techniques to transform your Windows 10 setup.
Exploring Windows 10 UI Customization Options
Windows 10 offers a wide range of customization options that allow users to personalize their computing experience. From changing the system theme to adjusting the appearance of individual applications, there’s no shortage of ways to make your Windows 10 setup truly your own.
One of the most straightforward methods for refreshing your Windows 10 UI is by applying a new system-wide theme. The built-in Windows 10 theme options provide a range of pre-designed color schemes and visual elements that can instantly revitalize your desktop. To access these themes, simply right-click on your desktop and select “Personalize,” then choose from the available theme options.
Tip: If you’re not satisfied with the default Windows 10 theme options, you can explore third-party theme packs and customization tools to create a truly unique look and feel.
Customizing the Start Menu and Taskbar
The Start menu and taskbar are integral components of the Windows 10 user interface, and they offer a wealth of customization opportunities. By adjusting the size, layout, and appearance of these elements, you can create a more streamlined and visually appealing workspace.
To customize the Start menu, right-click on the taskbar and select “Settings.” In the Settings app, navigate to the “Personalization” section and explore the various options for resizing, reorganizing, and customizing the Start menu tiles. You can also experiment with different background images and accent colors to create a cohesive visual theme.
The taskbar, too, can be tailored to your preferences. From adjusting the icon size and position to enabling or disabling specific taskbar features, the customization options are plentiful. Experiment with these settings to find the optimal configuration that suits your workflow and aesthetic preferences.
Personalizing the Windows 10 Desktop
The Windows 10 desktop is the primary canvas for your computing experience, and it’s an excellent area to focus your customization efforts. By changing the wallpaper, adding custom icons, and arranging your desktop shortcuts, you can transform the look and feel of your Windows 10 environment.
To change the desktop wallpaper, right-click on the desktop and select “Personalize.” In the Personalization settings, you can choose from a variety of pre-designed backgrounds or upload your own custom images. Experiment with different wallpaper styles, from vibrant landscapes to minimalist abstract designs, to find the perfect fit for your aesthetic preferences.
Additionally, you can personalize the desktop by adding custom icons for your most frequently used applications and folders. This not only enhances the visual appeal of your workspace but also improves productivity by providing quick access to your essential tools and resources.
Leveraging Third-Party Customization Tools
While Windows 10 offers a range of built-in customization options, the true power of UI transformation lies in the wealth of third-party tools available. These specialized applications provide a deeper level of control over your Windows 10 interface, allowing you to create a truly unique and personalized computing experience.
One popular third-party customization tool is Rainmeter, a versatile desktop customization platform that enables you to add interactive widgets, visualizations, and custom skins to your Windows 10 desktop. With Rainmeter, you can create dynamic, information-rich dashboards that seamlessly integrate with your daily workflow.
Another useful tool is Stardock’s Fences, which allows you to organize and manage your desktop icons with greater efficiency. Fences enables you to create custom icon groupings, hide unwanted clutter, and even apply unique backgrounds to your desktop “fences.”
Tip: When exploring third-party customization tools, always ensure that they are from reputable sources and compatible with your current Windows 10 version to avoid any potential security or performance issues.
Maintaining a Balanced and Productive UI
While the temptation to create an overly elaborate and visually stunning Windows 10 interface can be alluring, it’s important to strike a balance between aesthetics and functionality. After all, the primary purpose of your computing setup is to facilitate productivity and efficient task completion.
As you explore and implement various UI customization techniques, keep the following guidelines in mind:
-
Prioritize Usability: Ensure that your customized interface enhances, rather than hinders, your daily workflows. Maintain clear and intuitive navigation, easy access to essential tools, and a layout that promotes productivity.
-
Avoid Excessive Clutter: While a visually appealing desktop is desirable, be mindful of not overloading your interface with too many widgets, icons, or other visual elements. Maintain a clean and organized workspace to minimize distractions.
-
Maintain Consistency: Strive for a cohesive visual theme across your Windows 10 environment. Coordinate colors, fonts, and design elements to create a seamless and harmonious user experience.
-
Embrace Minimalism: Sometimes, less is more. Consider paring down your UI customizations to focus on the essentials, allowing your workspace to remain uncluttered and distraction-free.
-
Regularly Review and Refine: Your computing needs and preferences may evolve over time. Periodically review your customized UI and make adjustments as necessary to ensure it continues to meet your requirements and enhance your productivity.
By striking a balance between aesthetics and functionality, you can create a Windows 10 user interface that not only looks visually appealing but also supports your daily computing tasks with efficiency and ease.
Conclusion: Unleash the Power of a Customized Windows 10 UI
In the ever-evolving world of technology, the ability to personalize your computing environment can significantly impact your overall user experience and productivity. By embracing the customization capabilities of Windows 10, you can breathe new life into your daily computing tasks, express your unique style, and unlock the full potential of your operating system.
Whether you choose to leverage the built-in theme options, experiment with third-party customization tools, or strike a balance between form and function, the key is to find a UI solution that truly resonates with your personal preferences and professional needs. By taking the time to customize your Windows 10 interface, you’ll not only enjoy a more visually appealing workspace but also unlock new levels of efficiency and engagement in your daily computing activities.
So, what are you waiting for? Dive into the world of Windows 10 UI customization and start crafting the computing experience of your dreams. Visit https://itfix.org.uk/ for more expert insights and practical tips to elevate your IT solutions and optimize your technology-driven workflows.












