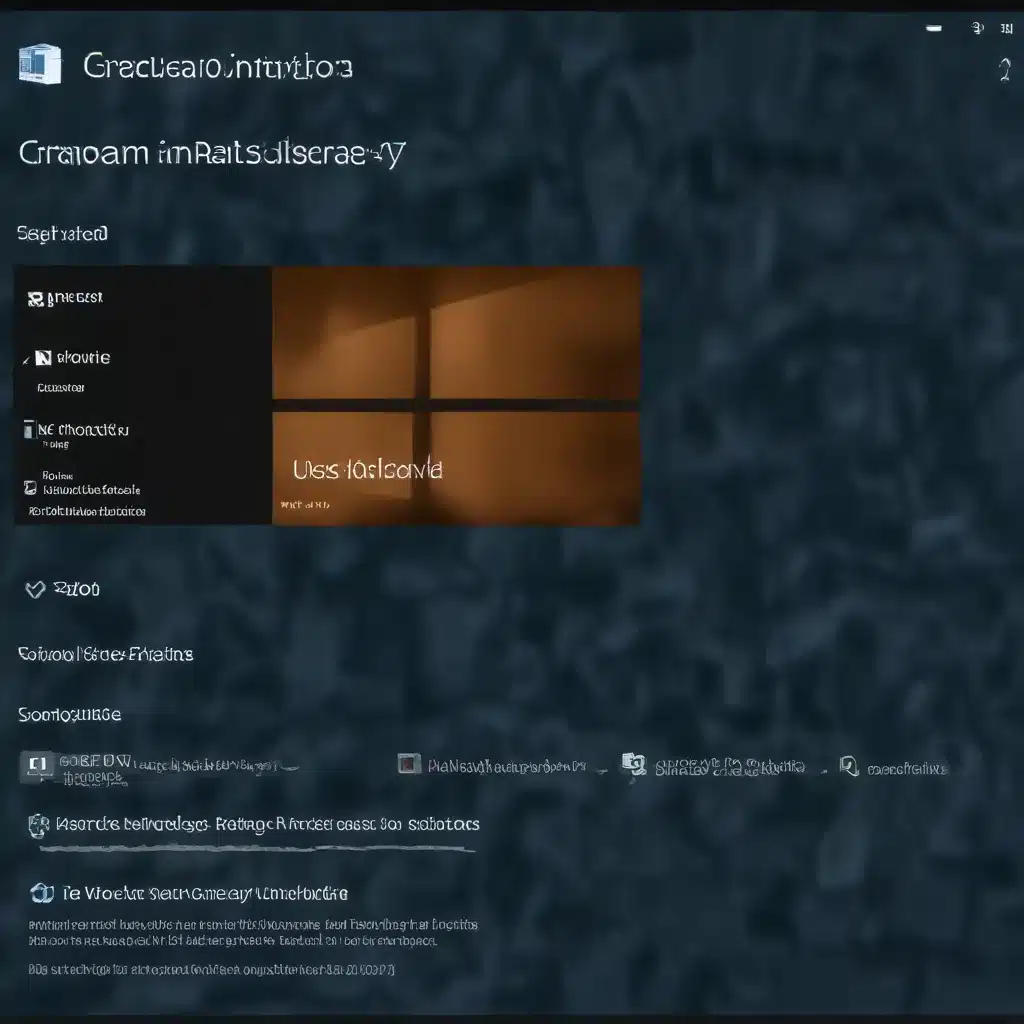
Understanding the Windows 11 Update Process
As an experienced IT professional, you’ve likely encountered your fair share of Windows update-related issues. The release of Windows 11 has been no exception, with users reporting various problems ranging from performance degradation to compatibility conflicts. Fortunately, Microsoft provides options to rollback or uninstall problematic Windows 11 updates, allowing you to regain control and restore system stability. In this comprehensive article, we’ll dive deep into the techniques and best practices for managing Windows 11 updates, ensuring your devices continue to run smoothly.
Uninstalling Problematic Windows 11 Updates
One of the first steps in resolving update-related problems is to uninstall the offending update. Microsoft has made this process relatively straightforward, though the exact steps may vary depending on your Windows 11 version and the type of update in question.
To uninstall a Windows 11 update:
- Open the Settings app and navigate to Windows Update.
- Click on Update History to view a list of all installed updates.
- Locate the update you wish to remove and select Uninstall next to it.
It’s important to note that not all updates can be uninstalled, particularly those that are considered critical or security-related. In such cases, Microsoft may not provide the option to uninstall the update.
Rolling Back to a Previous Windows 10 Version
If you’ve upgraded to Windows 11 and are experiencing significant issues that cannot be resolved through update uninstallation, you may consider rolling back to your previous Windows 10 installation. This option is available for a limited time, typically 10 days after the initial Windows 11 upgrade.
To roll back to Windows 10:
- Open the Settings app and navigate to System > Recovery.
- Under the “Recovery options” section, click on Go back to find the option to roll back to Windows 10.
Keep in mind that the rollback process may take some time and will revert your system to its previous state, including any installed applications and personal files. It’s always a good idea to create a backup of your important data before initiating the rollback process.
Preventing Unwanted Windows 11 Upgrades
One common issue reported by users is the automatic download and installation of Windows 11, even after they have successfully rolled back to Windows 10. This can be particularly frustrating, as it can disrupt your workflow and potentially lead to further compatibility problems.
To prevent Windows 11 from automatically downloading and installing on your system, you can try the following steps:
-
Disable Windows Update Temporarily: Open the Settings app, navigate to Windows Update, and select Advanced options. Under the “Pause updates” section, choose a date in the future to pause updates, giving you time to address the issue.
-
Disable the Windows 11 Upgrade: Open the Registry Editor by pressing the Windows key + R, typing “regedit,” and pressing Enter. Navigate to the following registry key:
HKEY_LOCAL_MACHINE\SOFTWARE\Policies\Microsoft\Windows\WindowsUpdate. Create a new DWORD value named “DisableWindowsUpdateAccess” and set it to “1”. This will prevent Windows 11 from being offered as an upgrade. -
Use Group Policy Editor: For enterprise environments or systems with more advanced configurations, you can use the Group Policy Editor to manage Windows Update settings. Open the Group Policy Editor and navigate to Computer Configuration > Administrative Templates > Windows Components > Windows Update. Here, you can find and configure various policy settings to control the Windows 11 upgrade process.
By taking these steps, you can regain control over the Windows 11 upgrade process and prevent unwanted installations, allowing you to plan and test updates on your own terms.
Troubleshooting Rollback and Uninstallation Issues
While the process of rolling back or uninstalling Windows 11 updates may seem straightforward, users may occasionally encounter additional complications. In such cases, it’s essential to have a clear understanding of the underlying issues and the appropriate troubleshooting steps.
Dealing with Automatic Windows 11 Reinstallation
As mentioned earlier, some users have reported that Windows 11 automatically downloads and reinstalls itself, even after a successful rollback to Windows 10. This behavior can be particularly frustrating, as it undermines the user’s control over their system.
To address this issue, you can try the following measures:
-
Disable Automatic Windows Updates: In the Settings app, navigate to Windows Update and select Advanced options. Here, you can choose to pause updates for a specified period, giving you time to address the problem.
-
Use Group Policy Editor: As mentioned earlier, the Group Policy Editor provides more granular control over Windows Update settings. Locate and configure the relevant policy settings to prevent the automatic download and installation of Windows 11.
-
Utilize Third-Party Tools: There are various third-party tools, such as Windows Update Blocker or Windows 10 Update Switch, that can help you manage and control the Windows update process more effectively.
By implementing these troubleshooting steps, you can regain control over the Windows update process and prevent unwanted Windows 11 installations, ensuring your systems remain stable and productive.
Addressing Compatibility Issues
Another common issue users may face when rolling back or uninstalling Windows 11 updates is compatibility problems with installed applications or hardware. In such cases, the update may have introduced changes that conflict with existing software or drivers, leading to system instability or even the inability to boot into the operating system.
To resolve compatibility issues, consider the following steps:
-
Check for Updated Drivers: Visit the manufacturer’s website or use a tool like Driver Easy to ensure that all your hardware drivers are up-to-date and compatible with the Windows 10 version you’re rolling back to.
-
Uninstall Problematic Applications: If you suspect a specific application is causing compatibility issues, try uninstalling it and observing if the problem persists. This can help you identify the root cause of the issue.
-
Perform a Clean Install: In some cases, a clean install of Windows 10 may be necessary to address deep-seated compatibility problems. This will ensure a fresh system environment, free of any lingering issues from the Windows 11 upgrade.
By taking a methodical approach to troubleshooting and addressing compatibility concerns, you can successfully navigate the rollback or uninstallation process and restore your system to a stable and functional state.
Conclusion
Navigating the complexities of Windows 11 updates can be a daunting task, but with the right knowledge and tools, you can effectively manage the rollback and uninstallation process. Remember, Microsoft provides official channels and support to assist you in resolving update-related issues, and you can always turn to the IT Fix blog for further guidance and practical tips from experienced IT professionals.
By following the steps outlined in this article, you’ll be better equipped to address Windows 11 update problems, restore system stability, and maintain control over the update process. Stay informed, stay vigilant, and keep your Windows 11 devices running smoothly.












