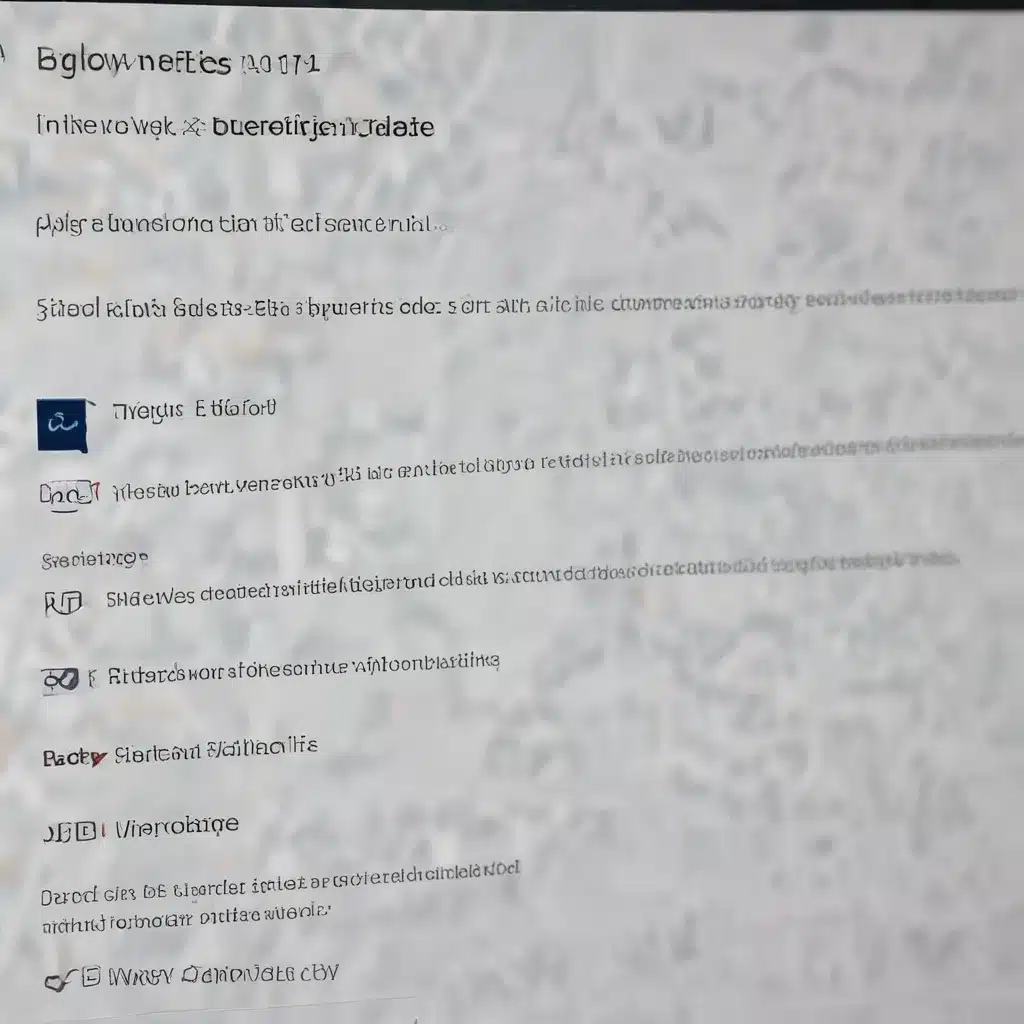
As a seasoned IT professional, I’ve encountered my fair share of Windows update headaches. The recent rollout of Windows 11 has brought about a new set of challenges, with users reporting various update errors and difficulties automating the troubleshooting process. In this comprehensive guide, I’ll share practical tips and in-depth insights to help you navigate these issues and streamline your Windows 11 update workflows.
Identifying and Resolving Windows Update Errors
One of the common issues users face with Windows 11 updates is the inability to successfully install them. This can manifest in a variety of error codes, each with its own set of potential causes and solutions. Let’s delve into some of the most frequently encountered update errors and how to address them.
Error Code 0x8007000D
This error, often referred to as the “Access Denied” error, can occur when the Windows Update service lacks the necessary permissions to access certain system files or directories. To resolve this, try the following steps:
- Run the Windows Update Troubleshooter: Open the Settings app, navigate to “Update & Security,” and select “Troubleshoot.” Choose the “Windows Update” option and follow the on-screen instructions to run the troubleshooter.
- Check File Permissions: Open an elevated command prompt and run the following commands:
net stop wuauserv
net start wuauserv
This will reset the Windows Update service and its associated permissions. - Clear the Windows Update Cache: Open an elevated command prompt and run the following commands:
net stop bits
net stop wuauserv
Ren C:\Windows\SoftwareDistribution SoftwareDistribution.old
net start bits
net start wuauserv
This will clear the Windows Update cache, which can sometimes become corrupted and cause update issues.
Error Code 0x800F0922
This error typically indicates a problem with the Windows Servicing Stack, which is responsible for managing the installation of Windows updates. To address this issue, try the following:
- Run the Windows Update Troubleshooter: As mentioned earlier, open the Settings app, navigate to “Update & Security,” and select “Troubleshoot.” Choose the “Windows Update” option and follow the on-screen instructions.
- Reset the Windows Update Components: Open an elevated command prompt and run the following commands:
net stop wuauserv
net stop cryptSvc
net stop bits
net stop msiserver
ren C:\Windows\SoftwareDistribution SoftwareDistribution.old
ren C:\Windows\System32\catroot2 catroot2.old
net start wuauserv
net start cryptSvc
net start bits
net start msiserver
This will reset the key Windows Update components, which can help resolve the 0x800F0922 error.
Error Code 0x8024000E
This error is often caused by network connectivity issues or problems with the Windows Update server. To troubleshoot this, try the following:
- Check Your Internet Connection: Ensure that your device is connected to the internet and that the connection is stable.
- Temporarily Disable Firewall and Antivirus Software: Firewalls and antivirus programs can sometimes interfere with the Windows Update process. Temporarily disable these tools and try updating again.
- Reset the Windows Update Components: Follow the steps provided in the previous section to reset the Windows Update components.
Remember, resolving Windows update errors can be a complex process, as the underlying causes can vary widely. If the steps outlined above do not resolve your issue, you may need to escalate to more advanced troubleshooting techniques or seek assistance from Microsoft Support.
Automating Windows Update Troubleshooting with Power Automate
As an IT professional, you understand the value of automation in streamlining repetitive tasks. Power Automate, formerly known as Microsoft Flow, can be a powerful ally in automating the Windows update troubleshooting process. Let’s explore how you can leverage this tool to create efficient workflows and minimize the impact of update-related issues.
Automating Error Reporting and Notification
One of the key challenges in dealing with Windows update errors is the ability to quickly identify and respond to them. Power Automate can help by automating the error reporting and notification process. Here’s an example workflow:
- Monitor the Windows Event Log: Create a Power Automate flow that continuously monitors the Windows Event Log for specific error codes related to Windows updates.
- Trigger Notification: When an error is detected, the flow can trigger a notification to the appropriate IT team or support personnel, providing detailed information about the issue and the affected device.
- Initiate Troubleshooting Steps: The flow can then automatically execute the necessary troubleshooting steps, such as running the Windows Update Troubleshooter or resetting the Windows Update components, as outlined in the previous section.
- Provide Status Updates: Throughout the troubleshooting process, the flow can send regular status updates to the IT team, keeping them informed of the progress and any additional actions required.
By automating these tasks, you can reduce response times, ensure consistent troubleshooting procedures, and free up your IT team to focus on other priorities.
Automating Windows Update Installation
In addition to error reporting and troubleshooting, Power Automate can also be used to streamline the Windows update installation process. Consider the following workflow:
- Schedule Regular Update Checks: Create a flow that runs on a scheduled basis (e.g., weekly or monthly) to check for available Windows updates.
- Notify Users: When new updates are detected, the flow can send notifications to users, informing them of the upcoming updates and providing instructions on how to prepare their devices.
- Initiate Update Installation: The flow can then automatically initiate the update installation process, either during a predefined maintenance window or based on user input.
- Monitor Update Progress: Throughout the installation process, the flow can monitor the status of the updates and provide regular updates to the IT team or users.
- Handle Failed Updates: If an update fails to install successfully, the flow can automatically trigger the necessary troubleshooting steps, as mentioned in the previous section.
By automating the update installation process, you can ensure that all devices are kept up to date, reduce the burden on end-users, and maintain a consistent and reliable update deployment strategy.
Integrating with Other Tools
Power Automate’s flexibility allows you to integrate it with various other tools and platforms, further enhancing your Windows update management capabilities. For example, you can:
- Connect with Project Management Tools: Integrate Power Automate with project management platforms like Monday.com to track update-related tasks, deadlines, and progress.
- Leverage Service Desk Systems: Connect Power Automate with your organization’s service desk system to automatically create and update tickets related to Windows update issues.
- Integrate with Collaboration Tools: Integrate Power Automate with communication platforms like Microsoft Teams or Slack to share update status updates and provide support to end-users.
By seamlessly connecting Power Automate with your existing IT infrastructure, you can create a comprehensive and interconnected system for managing Windows updates and troubleshooting.
Embracing the Power of Automation
As an IT professional, embracing automation is key to streamlining your workflows and improving efficiency. By leveraging Power Automate to tackle Windows update challenges, you can:
- Reduce Response Times: Automated error reporting and troubleshooting workflows can help you identify and address issues more quickly, minimizing downtime for end-users.
- Ensure Consistency: Standardized troubleshooting procedures and update deployment strategies can help maintain a reliable and predictable Windows update management process.
- Free up IT Resources: By automating repetitive tasks, your IT team can focus on more strategic initiatives and provide better overall support to the organization.
- Improve User Experience: Proactive update notifications, streamlined installation processes, and consistent troubleshooting can enhance the end-user experience and reduce frustration.
Remember, the key to successful automation is to start small, experiment with different workflows, and continuously refine your processes based on user feedback and evolving IT requirements. By embracing the power of Power Automate, you can transform your Windows 11 update management and become a true IT hero within your organization.
For more IT-related insights and troubleshooting tips, be sure to visit IT Fix, your go-to destination for all things technology.












