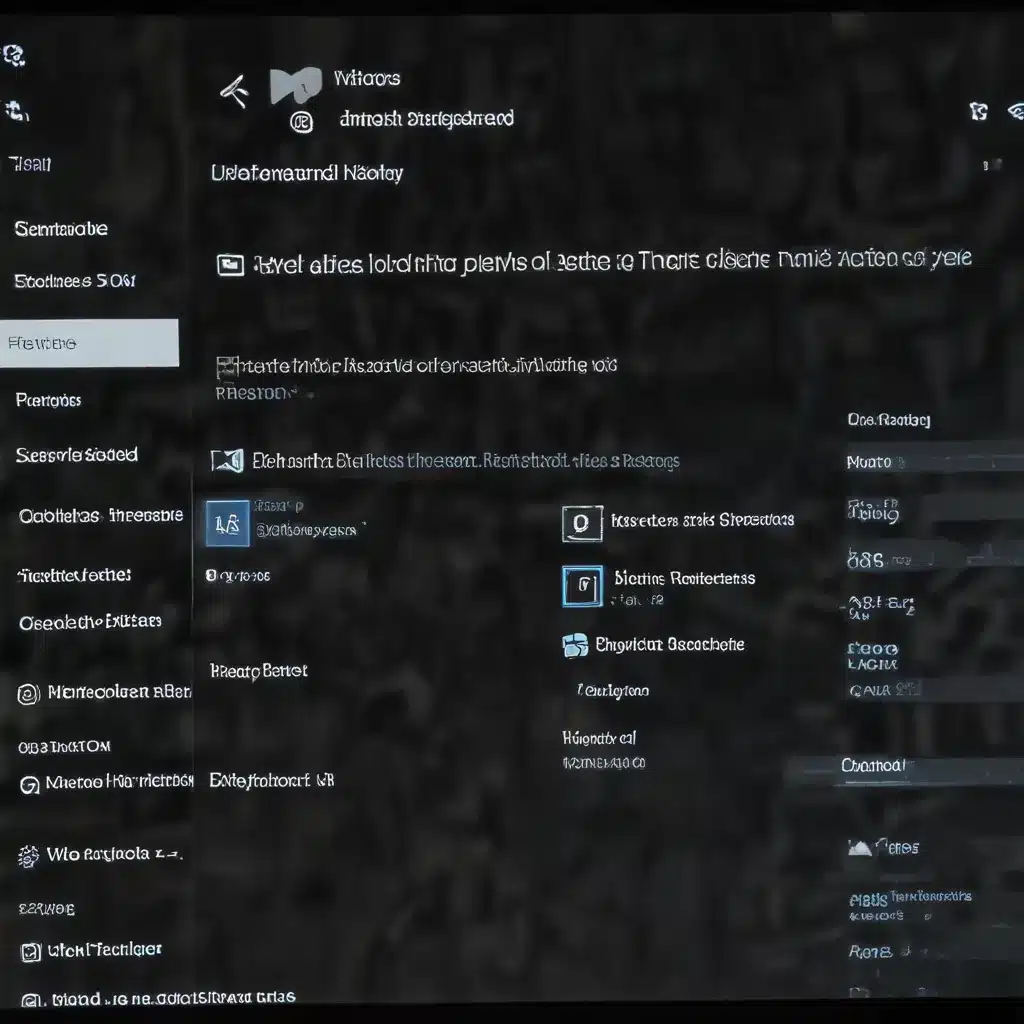
In the ever-evolving landscape of technology, Windows 11 has brought numerous improvements and enhancements to the user experience. However, as with any complex software system, occasional errors and issues can arise, particularly when it comes to Windows Update. In this comprehensive guide, we’ll delve into the common Windows Update error reporting problems in Windows 11 and provide you with practical troubleshooting steps to resolve them.
Understanding Windows Error Reporting
Windows Error Reporting (WER) is a critical component of the Windows operating system, designed to collect and report information about software and hardware issues. When a problem occurs, WER automatically gathers relevant data and sends it to Microsoft for analysis. This feedback loop allows Microsoft to identify and address the underlying causes of these errors, ultimately leading to more stable and reliable software.
While WER is a valuable tool, it can sometimes encounter issues of its own, particularly when it comes to reporting Windows Update errors. These issues can result in a lack of detailed information, making it challenging for users and IT professionals to effectively troubleshoot and resolve the problems.
Diagnosing Windows Update Errors
One of the first steps in addressing Windows Update errors is to properly diagnose the issue. This involves examining the available error reports and logs to identify the specific problem. Here’s how you can get started:
Accessing Windows Error Reporting Data
The Windows Error Reporting data is stored in various locations on your system, depending on the version of Windows you’re using. In Windows 11, you can access this information by following these steps:
- Open the Event Viewer by pressing the Windows key + R, typing
eventvwr.msc, and pressing Enter. - In the Event Viewer, navigate to Windows Logs > Application and System.
- Look for any error or warning events related to Windows Update or Windows Error Reporting.
Additionally, you can find more detailed error information in the AppData\Local\Activision\Call Of Duty\crash_reports folder. This folder may contain files like dxdiag_oncrash.txt, which can provide valuable insights into the root cause of the issue.
Analyzing the Error Reports
Once you’ve located the relevant error reports, it’s time to analyze the information they contain. Look for the following details:
- Problem Signature: This section may indicate the specific error code or issue that’s causing the problem.
- Diagnostic Data: The diagnostic data can provide additional context about the error, such as the affected components or related system information.
- Troubleshooting Steps: Some error reports may include suggested troubleshooting steps or potential solutions.
By carefully examining the error reports, you can start to piece together the underlying cause of the Windows Update issue and identify the appropriate steps to resolve it.
Resolving Windows Update Errors
Now that you’ve diagnosed the problem, it’s time to address the Windows Update error. Here are some effective troubleshooting steps you can take:
Disable Windows Error Reporting (WER)
In some cases, disabling Windows Error Reporting can help resolve issues with Windows Update. To do this, follow these steps:
- Open the Group Policy Editor by pressing the Windows key + R, typing
gpedit.msc, and pressing Enter. - Navigate to Computer Configuration > Administrative Templates > System > Internet Communication Management > Internet Communication Settings.
- Double-click the Turn off Windows Error Reporting policy and set it to Disabled.
- Navigate to Computer Configuration > Administrative Templates > Windows Components > Windows Error Reporting.
- Double-click the Disable Windows Error Reporting policy and set it to Disabled.
- Apply the changes and restart your computer.
After disabling Windows Error Reporting, try updating your system again and see if the issue persists.
Manage Diagnostic Data Collection
The way your system collects and reports diagnostic data can also impact the Windows Update process. You can adjust these settings using the Group Policy Editor:
- In the Group Policy Editor, navigate to Computer Configuration > Administrative Templates > Windows Components > Data Collection and Preview Builds.
- Double-click the Allow Diagnostic Data policy and set it to Enabled.
- From the Options drop-down list, select the desired level of diagnostic data collection (e.g., Enhanced).
- Double-click the Configure Diagnostic Data Opt-in Settings User Interface policy and set it to Enabled.
- From the Options drop-down list, select Disable Diagnostic Data Opt-in Settings.
- Apply the changes and restart your computer.
These settings will ensure that your system is collecting the necessary diagnostic data for Windows Update while providing a seamless user experience.
Limit Dump Collection
In some cases, the type of crash dump information being collected can contribute to Windows Update errors. You can limit the dump collection using the following steps:
- In the Group Policy Editor, navigate to Computer Configuration > Administrative Templates > Windows Components > Data Collection and Preview Builds.
- Double-click the Limit Dump Collection policy and set it to Enabled.
- Double-click the Limit Diagnostic Log Collection policy and set it to Enabled.
- Apply the changes and restart your computer.
These settings will help ensure that only the necessary diagnostic information is collected, reducing the potential impact on the Windows Update process.
Utilize the Troubleshooting Support Script (TSS)
Microsoft provides a powerful Troubleshooting Support Script (TSS) that can help you gather comprehensive data for Windows Update and other system issues. Here’s how you can use it:
- Download the TSS from the Microsoft Download Center and extract it to the
C:\tssfolder. - Open an elevated PowerShell command prompt and navigate to the
C:\tssfolder. - Start the relevant traces by running the following commands:
.\SDP-PERFSETUP.cmd.\SDP-PERFRUN.cmd- Wait for the scripts to finish collecting the data, which will be stored in a zip file in the
C:\MS_DATA\SDP_PERFSETUP\folder. - Upload the zip file to the Microsoft workspace for further analysis.
The TSS tool can provide a wealth of information that can help Microsoft’s support team diagnose and resolve your Windows Update issues.
Conclusion
Troubleshooting Windows Update errors in Windows 11 can be a complex task, but by understanding the Windows Error Reporting system and following the steps outlined in this guide, you can effectively diagnose and resolve these issues. Remember to always refer to the latest official Microsoft documentation for the most up-to-date guidance and best practices. With the right troubleshooting approach, you can ensure that your Windows 11 system remains up-to-date and running smoothly.












