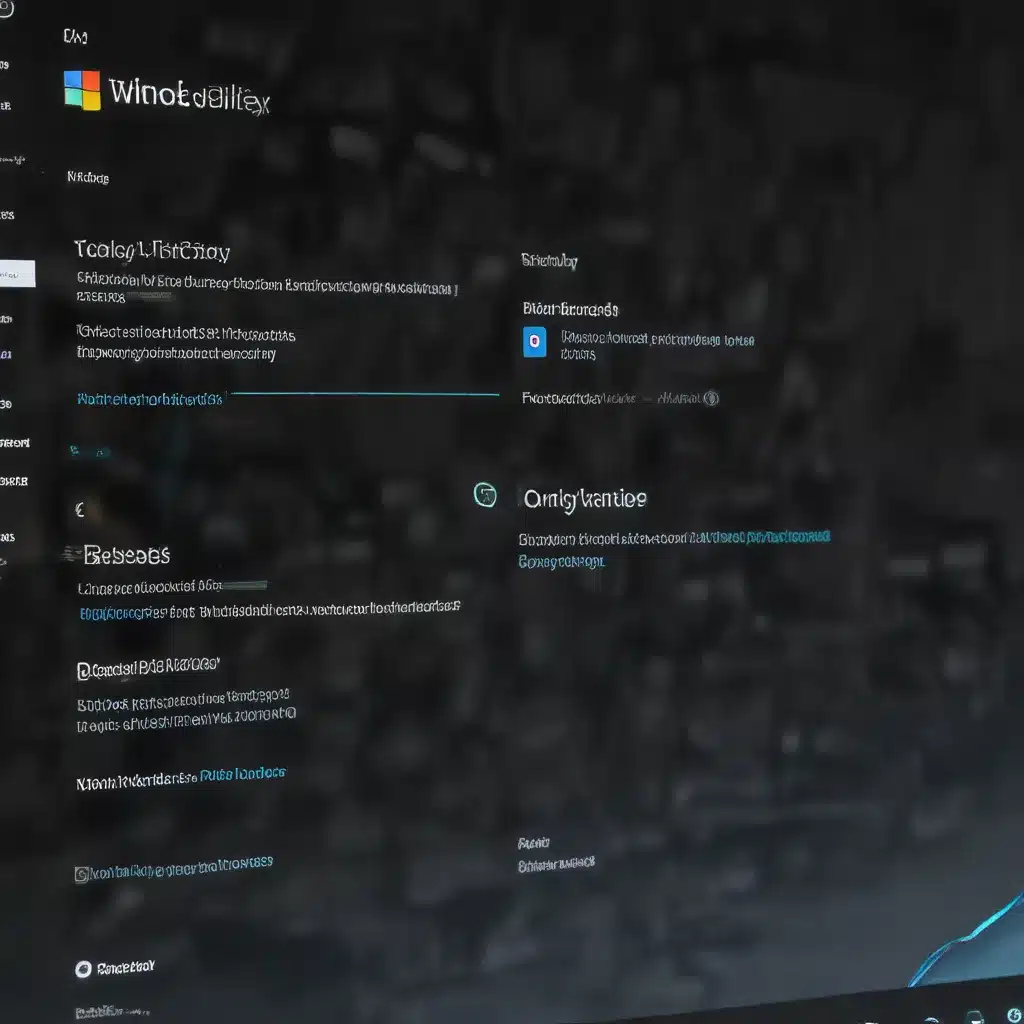
Optimizing Windows Update Delivery for Smooth Performance
As a seasoned IT professional, I’ve encountered numerous cases where Windows 11 users struggle with slow download speeds and suboptimal performance when it comes to Windows Updates and Microsoft Store app downloads. Fortunately, there are several practical steps you can take to optimize the Windows Update Delivery Optimization (WUDO) feature and ensure your Windows 11 system operates at its best.
Understanding Windows Update Delivery Optimization
Windows Update Delivery Optimization is a feature that allows your Windows 11 device to obtain updates and apps from other PCs on your local network or the internet, in addition to downloading directly from Microsoft. This peer-to-peer sharing of content helps reduce the overall internet bandwidth required to keep your system up-to-date.
While WUDO can be beneficial, it can also cause performance issues if not configured properly. Let’s explore some key settings and optimizations to address common Windows 11 update and download problems.
Disabling WUDO for Internet Sharing
If you’re experiencing slow download speeds or notice your system is consuming too much bandwidth, the first step is to disable WUDO’s ability to share updates and apps with other PCs on the internet. Follow these steps:
- Open the Start menu and go to Settings > Windows Update > Advanced options.
- Select Delivery Optimization.
- Under Allow downloads from other PCs, choose Devices on my local network.
This will restrict WUDO to only download and share content within your local network, helping to conserve your internet bandwidth.
Disabling WUDO for Local Network Sharing
In some cases, even the local network sharing aspect of WUDO may not be desirable. To completely disable WUDO, follow these steps:
- Open the Start menu and go to Settings > Windows Update > Advanced options.
- Select Delivery Optimization.
- Turn Allow downloads from other PCs to the Off position.
This will force your Windows 11 device to download updates and apps directly from Microsoft, bypassing any peer-to-peer sharing.
Managing Metered Connections
If you have a metered or capped internet connection, you’ll want to ensure WUDO doesn’t automatically download or upload content to other PCs. To identify a metered connection:
- Open the Start menu and go to Settings > Network & internet.
- Select the network you’re using and turn on the Metered connection option.
With this setting enabled, WUDO will not automatically download or send parts of updates or apps to other PCs on the internet, helping you avoid exceeding your data limits.
Optimizing the Default User Profile
One of the most effective ways to improve Windows 11 performance is to optimize the default user profile. By making changes to the registry and settings, you can reduce animations, disable background processes, and streamline the overall user experience. Here are some key optimizations to consider:
Disable Unnecessary Background Apps
Open the Registry Editor (regedit.exe) and navigate to the following key:
HKEY_CURRENT_USER\Software\Microsoft\Windows\CurrentVersion\Run
Locate any entries for background apps you wish to disable and delete them.
Reduce Visual Effects
In the Registry Editor, navigate to:
HKEY_CURRENT_USER\Software\Microsoft\Windows\CurrentVersion\Explorer\VisualEffects
Set the VisualFXSetting value to 2 to disable most visual effects.
Disable Thumbnail Caching
In the Registry Editor, navigate to:
HKEY_CURRENT_USER\Software\Microsoft\Windows\CurrentVersion\Explorer\Advanced
Set the EnableThumbnailCache value to 0 to disable thumbnail caching.
Disable Transparency and Blur Effects
In the Registry Editor, navigate to:
HKEY_CURRENT_USER\Software\Microsoft\Windows\DWM
Set the EnableAeroPeek value to 0 to disable transparency and blur effects.
These optimizations can be applied to the default user profile, ensuring any new user accounts created on the system inherit these performance-enhancing settings.
Disabling Unnecessary Windows Services
In addition to optimizing the user profile, you can also improve Windows 11 performance by disabling unnecessary system services. Here are some services that can often be safely disabled in a virtual desktop environment:
| Service Name | Description |
|---|---|
| AllJoyn Router Service | Provides support for the AllJoyn protocol, which is used for IoT and smart home devices. |
| Connected User Experiences and Telemetry | Collects and sends diagnostic and usage data to Microsoft. |
| Diagnostic Policy Service | Manages and implements various diagnostic policies and settings. |
| Diagnostics Tracking Service | Collects and sends diagnostic and usage data to Microsoft. |
| Microsoft Compatibility Appraiser | Evaluates the compatibility of installed software and hardware with new Windows versions. |
| Program Compatibility Assistant Service | Provides compatibility assistance for legacy programs. |
| Remote Desktop Services | Manages Remote Desktop connections and sessions. |
| Superfetch | Preloads commonly used applications and data to improve startup and launch times. |
| Windows Error Reporting Service | Collects and sends error reports to Microsoft. |
To disable these services, open the Services app (services.msc), locate the service, right-click, and select Properties. Then, change the Startup type to Disabled.
Optimizing Windows Update Settings
Finally, let’s take a look at some key Windows Update settings you can tweak to improve the overall performance and reliability of the update process:
Defer Feature Updates
In the Settings app, go to Windows Update > Advanced options. Under Choose when updates are installed, set the A feature update includes new capabilities and improvements option to a higher number (e.g., 365 days) to defer receiving major feature updates.
Pause Quality Updates
In the Settings app, go to Windows Update > Advanced options. Under Pause updates, set the Pause quality updates option to a future date to temporarily pause the installation of quality (monthly) updates.
Disable Automatic Reboots
In the Registry Editor, navigate to:
HKEY_LOCAL_MACHINE\SOFTWARE\Policies\Microsoft\Windows\WindowsUpdate\AU
Create a new DWORD value named NoAutoRebootWithLoggedOnUsers and set it to 1 to prevent automatic reboots after updates.
These settings will help you better control the timing and impact of Windows Updates, ensuring they don’t disrupt your users’ productivity or cause unexpected system reboots.
Conclusion
By understanding and optimizing the Windows Update Delivery Optimization feature, disabling unnecessary background processes, and fine-tuning your Windows Update settings, you can significantly improve the performance and reliability of your Windows 11 system. Remember to test these optimizations thoroughly in a non-production environment before rolling them out to your entire organization. Stay vigilant and keep your Windows 11 devices running at their best.












