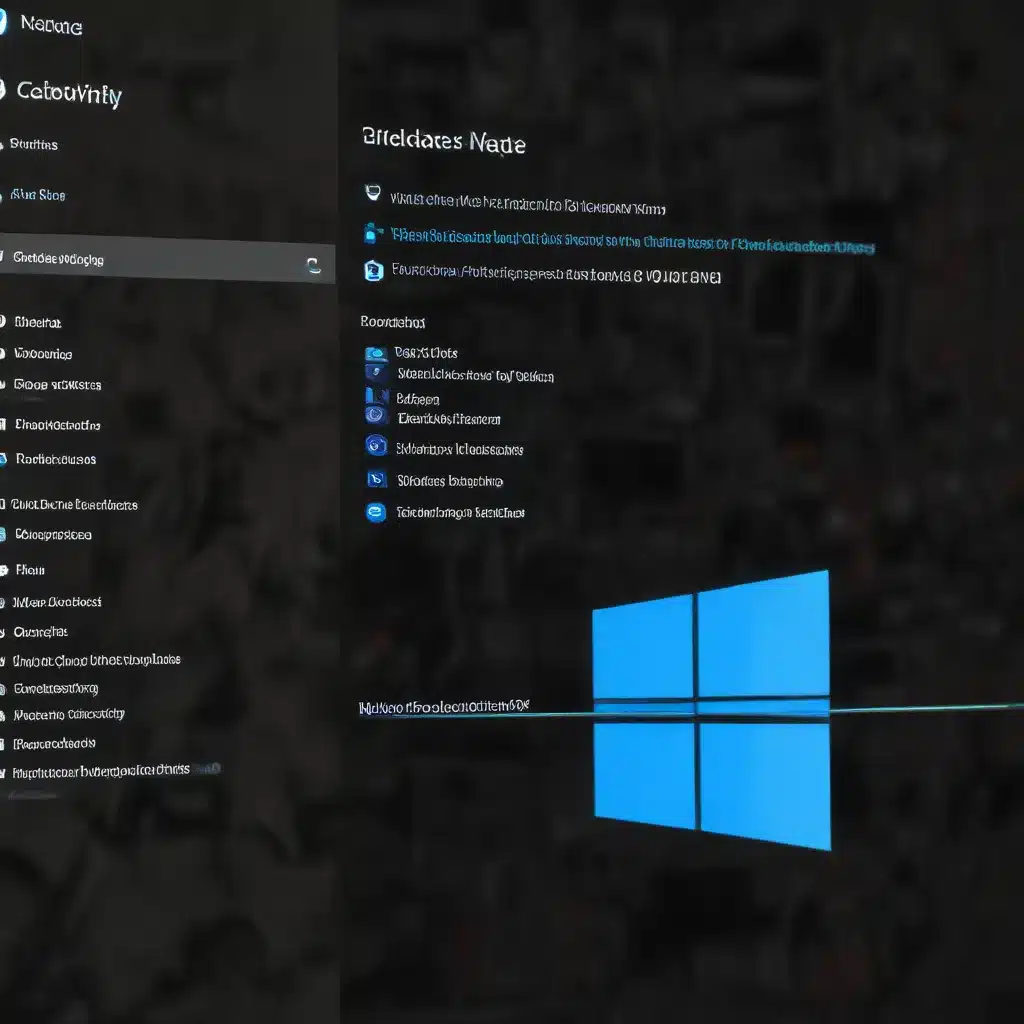
Understanding Delivery Optimization in Windows 11
Windows 11 introduced several improvements to the Windows Update process, one of which is Delivery Optimization. This feature helps reduce bandwidth usage and improve download speeds by allowing devices to share updates and content with each other, rather than solely relying on Microsoft’s servers.
Delivery Optimization works by enabling peer-to-peer file sharing, where devices in the same network or geographical location can download parts of an update or file from each other, instead of downloading the entire package from a central source. This “peer-to-peer” approach can significantly improve download speeds and reduce the strain on network infrastructure.
However, like any complex system, Delivery Optimization can sometimes encounter performance issues that can impact the overall Windows Update experience. In this article, we’ll explore various techniques and tools to help you monitor and troubleshoot Delivery Optimization in Windows 11, ensuring your system receives updates efficiently and without interruption.
Monitoring Delivery Optimization Performance
To effectively monitor the performance of Delivery Optimization in Windows 11, you can leverage several built-in tools and PowerShell cmdlets.
Windows Update for Business Delivery Optimization Report
The Windows Update for Business Delivery Optimization Report provides a comprehensive overview of your Delivery Optimization configuration and performance. This report includes information about the observed bandwidth savings across all devices that have used peer-to-peer, Microsoft Connected Cache, or HTTP source/CDN distribution over the past 28 days.
To access the Delivery Optimization Report, follow these steps:
- Open the Windows Update for Business dashboard in the Microsoft Endpoint Manager admin center.
- Navigate to the “Delivery Optimization” section.
- Review the detailed information provided in the report, including bandwidth savings, peer-to-peer usage, and other key performance indicators.
PowerShell Cmdlets
Windows 10 and Windows 11 offer several PowerShell cmdlets that you can use to monitor Delivery Optimization performance. These cmdlets provide real-time snapshots of Delivery Optimization jobs, performance data, and other useful information.
Get-DeliveryOptimizationStatus
The Get-DeliveryOptimizationStatus cmdlet returns a real-time snapshot of all current Delivery Optimization jobs, including their status, download progress, and other details. You can use this cmdlet to quickly assess the overall health of Delivery Optimization on your system.
Example usage:
powershell
Get-DeliveryOptimizationStatus
Get-DeliveryOptimizationPerfSnap
The Get-DeliveryOptimizationPerfSnap cmdlet provides a list of key performance data for Delivery Optimization, such as the number of bytes downloaded, the number of peers used, and the overall download speed.
Example usage:
powershell
Get-DeliveryOptimizationPerfSnap
You can also use the -Verbose option to retrieve additional information:
powershell
Get-DeliveryOptimizationPerfSnap -Verbose
Get-DeliveryOptimizationPerfSnapThisMonth
The Get-DeliveryOptimizationPerfSnapThisMonth cmdlet returns performance data similar to Get-DeliveryOptimizationPerfSnap, but it’s limited to the current calendar month. This can be useful for tracking performance trends over time.
Example usage:
powershell
Get-DeliveryOptimizationPerfSnapThisMonth
Get-DeliveryOptimizationLog
The Get-DeliveryOptimizationLog cmdlet allows you to retrieve the Delivery Optimization logs, which can be helpful for troubleshooting issues. You can specify a specific log file path or have the cmdlet read all logs from the DoSvc log directory.
Example usage:
powershell
Get-DeliveryOptimizationLog -Path C:\ProgramData\Microsoft\Windows\DeliveryOptimization\Logs\DoSvc.log
Get-DOConfig
The Get-DOConfig cmdlet lists the local configuration and policies that are applied to Delivery Optimization, including the values and the provider (e.g., Group Policy, MDM policy) for each setting.
Example usage:
powershell
Get-DOConfig -Verbose
By using these PowerShell cmdlets, you can gain valuable insights into the performance and configuration of Delivery Optimization on your Windows 11 devices, helping you identify and resolve any potential issues.
Troubleshooting Delivery Optimization Issues
If you encounter problems with Delivery Optimization, such as slow download speeds or update failures, here are some troubleshooting steps you can take:
-
Verify Delivery Optimization Configuration: Use the
Get-DOConfigcmdlet to ensure that Delivery Optimization is properly configured on your system. Check for any conflicting policies or settings that may be causing issues. -
Inspect Delivery Optimization Logs: Review the Delivery Optimization logs using the
Get-DeliveryOptimizationLogcmdlet. Look for any error messages or clues that can help identify the root cause of the problem. -
Check Peer Connectivity: Use the
Get-DeliveryOptimizationStatuscmdlet with the-PeerInfooption to see the list of potential peers and their connection status. Ensure that your device is able to successfully connect to and download from other peers. -
Clear the Delivery Optimization Cache: If you’re experiencing persistent issues, you can try clearing the Delivery Optimization cache using the
Delete-DeliveryOptimizationCachecmdlet. This can help resolve any corrupted or stale cache entries. -
Adjust Delivery Optimization Settings: Depending on your network environment and specific requirements, you may need to tweak the Delivery Optimization settings. Use the
Set-DeliveryOptimizationStatuscmdlet to manage file expiration, pinning, and other advanced options. -
Enable Verbose Logging: If you’re still having trouble, you can enable verbose logging for Delivery Optimization using the
Enable-DeliveryOptimizationVerboseLogscmdlet. This can provide more detailed information to help you diagnose the issue. -
Consult Microsoft Documentation: The Microsoft documentation on Delivery Optimization monitoring provides additional guidance and information on troubleshooting common problems.
By leveraging these troubleshooting techniques and the available PowerShell cmdlets, you can effectively monitor and resolve Delivery Optimization issues in your Windows 11 environment, ensuring a smooth and efficient Windows Update experience for your users.
Optimizing Delivery Optimization Performance
In addition to monitoring and troubleshooting Delivery Optimization, there are several steps you can take to optimize its performance:
-
Whitelist Delivery Optimization URLs: Ensure that your network firewall and security policies allow the necessary Delivery Optimization URLs to be accessed. This can prevent connectivity issues and enable proper peer-to-peer communication.
-
Leverage Microsoft Connected Cache: If you’re managing Windows devices in a corporate environment, consider deploying Microsoft Connected Cache. This on-premises caching solution can further improve Delivery Optimization by providing a local source for updates and content, reducing the strain on your network.
-
Adjust Delivery Optimization Settings: Use the available PowerShell cmdlets to fine-tune the Delivery Optimization settings, such as the download mode, cache expiration, and pinning, to better suit your organization’s needs and network conditions.
-
Monitor and Analyze Usage Patterns: Regularly review the Delivery Optimization Report and performance data to identify any trends or anomalies. This can help you make informed decisions about optimizing Delivery Optimization for your specific environment.
-
Educate Users: Ensure that your users understand the benefits of Delivery Optimization and how it can improve their Windows Update experience. Provide guidance on troubleshooting steps they can take if they encounter issues.
By implementing these optimization strategies, you can ensure that Delivery Optimization in Windows 11 operates effectively, delivering updates and content to your users efficiently and with minimal impact on your network infrastructure.
Conclusion
Delivery Optimization is a powerful feature in Windows 11 that can significantly improve the Windows Update experience by leveraging peer-to-peer file sharing. However, like any complex system, it may occasionally encounter performance issues that require monitoring and troubleshooting.
By using the built-in tools and PowerShell cmdlets provided by Microsoft, you can effectively monitor Delivery Optimization, identify and resolve any problems, and optimize its performance to ensure smooth and efficient Windows updates for your organization. Remember to regularly review the available documentation and stay informed about the latest developments in Delivery Optimization to stay ahead of any potential issues.
For more IT tips, insights, and solutions, be sure to visit the IT Fix blog regularly.












