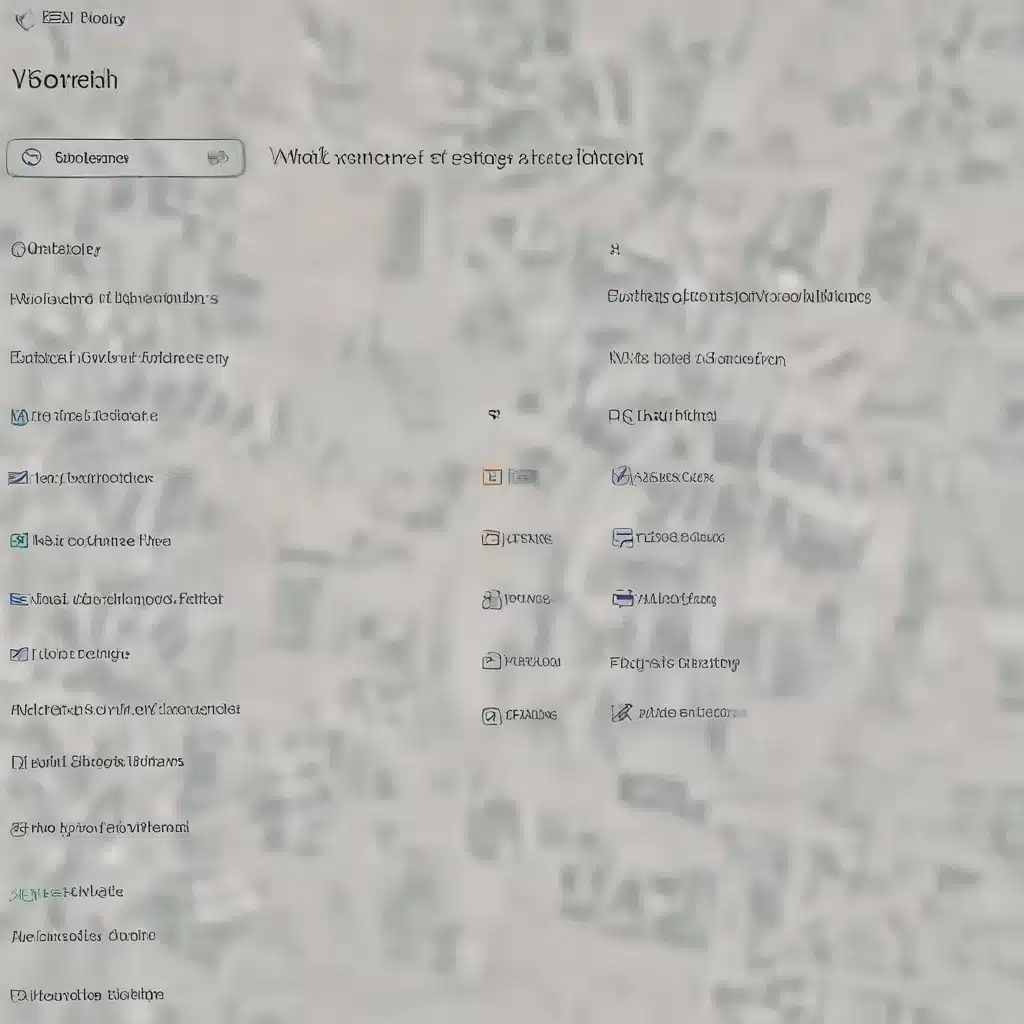
Optimizing Windows Update for Reliable Delivery in Windows 11
As an experienced IT professional, I’ve encountered numerous cases where Windows 11 users have struggled with Windows Update delivery optimization issues. These problems can manifest in various ways, such as updates and feature updates getting stuck at 0% download, failed downloads, or inconsistent update experiences across devices. In this comprehensive guide, we’ll dive deep into the underlying causes of these problems and provide practical, step-by-step solutions to help you fix your Windows 11 Windows Update Delivery Optimization configuration.
Understanding Windows Update Delivery Optimization
Windows Update Delivery Optimization is a feature in Windows 11 that helps users get their updates and Microsoft Store apps more quickly and reliably. It works by allowing your device to download parts of updates and apps from other PCs on your local network or even the internet, rather than solely relying on Microsoft’s servers.
This peer-to-peer distribution model can significantly reduce the overall internet bandwidth required to keep your device up to date, especially in environments with multiple Windows 11 devices. However, improper configuration or conflicts with other policies can lead to the update download issues we often see.
Diagnosing Update Delivery Optimization Problems
Before we dive into the solutions, let’s first identify the common symptoms of Windows Update Delivery Optimization problems in Windows 11:
- Update or Feature Update Download Stuck at 0%: Users may report that their Windows 11 devices are unable to download updates or feature updates, with the progress stuck at 0% indefinitely.
- Repeated Failed Downloads: Devices may repeatedly fail to download updates, displaying error messages like “Delivery Optimization: Download of a file saw no progress within the defined period” (error code 0x80D02002).
- Inconsistent Update Experiences: Some devices in your environment may successfully download updates, while others struggle, leading to an inconsistent user experience.
These problems can occur for both cumulative updates and feature updates, and they often affect devices regardless of their location (i.e., VPN or office network).
Troubleshooting Windows Update Delivery Optimization Issues
Now, let’s dive into the steps you can take to troubleshoot and resolve Windows Update Delivery Optimization issues in Windows 11:
1. Check for Missing Registry Keys
One common cause of Windows Update Delivery Optimization problems is the absence of certain required registry keys. These keys are typically responsible for configuring the update sources and should be present on all Windows 11 devices.
To ensure these keys are in place, you can use a compliance baseline or a custom script to check for and create the following registry entries if they are missing:
WUStatusServerDoNotEnforceEnterpriseTLSCertPinningForUpdateDetectionFillEmptyContentUrlsSetPolicyDrivenUpdateSourceForDriverUpdatesSetPolicyDrivenUpdateSourceForFeatureUpdatesSetPolicyDrivenUpdateSourceForOtherUpdatesSetPolicyDrivenUpdateSourceForQualityUpdatesSetProxyBehaviorForUpdateDetectionUpdateServiceUrlAlternateUseUpdateClassPolicySourceUseWUServerWUServerDisableDualScan
By verifying and ensuring these registry keys are present, you can address any underlying configuration issues that may be causing the update delivery problems.
2. Disable Conflicting Group Policies
In some cases, conflicting group policies can interfere with the proper functioning of Windows Update Delivery Optimization. Ensure that the following group policies are not enabled:
System/Internet Communication Management/Internet Communication settings/Turn off access to all Windows Update featuresWindows Components/Windows Update/Manage end user experience/Configure Automatic Updates
These policies, if enabled, can override the Delivery Optimization settings and cause the update download issues you’re experiencing.
3. Configure Delivery Optimization Settings Correctly
Properly configuring the Delivery Optimization settings in Windows 11 is crucial for ensuring reliable update downloads. Here are the recommended settings:
- Allow downloads from other PCs: Set this option to “Devices on my local network” to limit the source of updates to your local network, avoiding potential issues with downloading from the internet.
- Download mode: Set the download mode to “HTTP only (0)” to ensure your devices only use HTTP for the Delivery Optimization process, as some environments may have HTTPS-only restrictions.
You can configure these settings by navigating to Start > Settings > Windows Update > Advanced options > Delivery Optimization.
4. Verify Network Configurations
Ensure that your network infrastructure is properly configured to support Windows Update Delivery Optimization. This includes:
- Whitelist Delivery Optimization URLs: Work with your network team to ensure that the Delivery Optimization URLs from Microsoft’s documentation are whitelisted and accessible to your devices.
- Check for Metered Connections: Identify any metered or capped internet connections, and ensure they are properly marked as such in the Windows 11 settings. This will prevent Delivery Optimization from automatically downloading or sending parts of updates or apps to other PCs over the internet.
By addressing any network-related issues, you can eliminate potential bottlenecks that may be contributing to the update delivery problems.
5. Utilize Delivery Optimization Logging
To gain deeper insights into the Delivery Optimization process and any potential issues, you can leverage the Delivery Optimization logs on the affected devices. Run the following PowerShell command to access the logs:
powershell
Get-DeliveryOptimizationLog
Examine the logs for any relevant error messages, download progress, or information about the sources from which your device is attempting to download the updates. This can help you identify the root cause of the problems and guide you towards the appropriate solutions.
Applying the Solutions
By following the steps outlined in this guide, you should be able to effectively address the Windows Update Delivery Optimization issues in your Windows 11 environment. Remember, the key is to ensure that the required registry keys are in place, eliminate any conflicting group policies, configure the Delivery Optimization settings correctly, and verify the network configurations.
If you’re still experiencing problems after implementing these solutions, you may need to explore additional troubleshooting steps or seek further assistance from the IT Fix community or Microsoft support resources.
Maintaining a well-optimized Windows Update delivery configuration is crucial for providing a seamless and reliable update experience for your Windows 11 users. By applying the insights and strategies discussed in this article, you can help your organization keep its devices up-to-date and secure, while minimizing the impact on network resources and user productivity.












