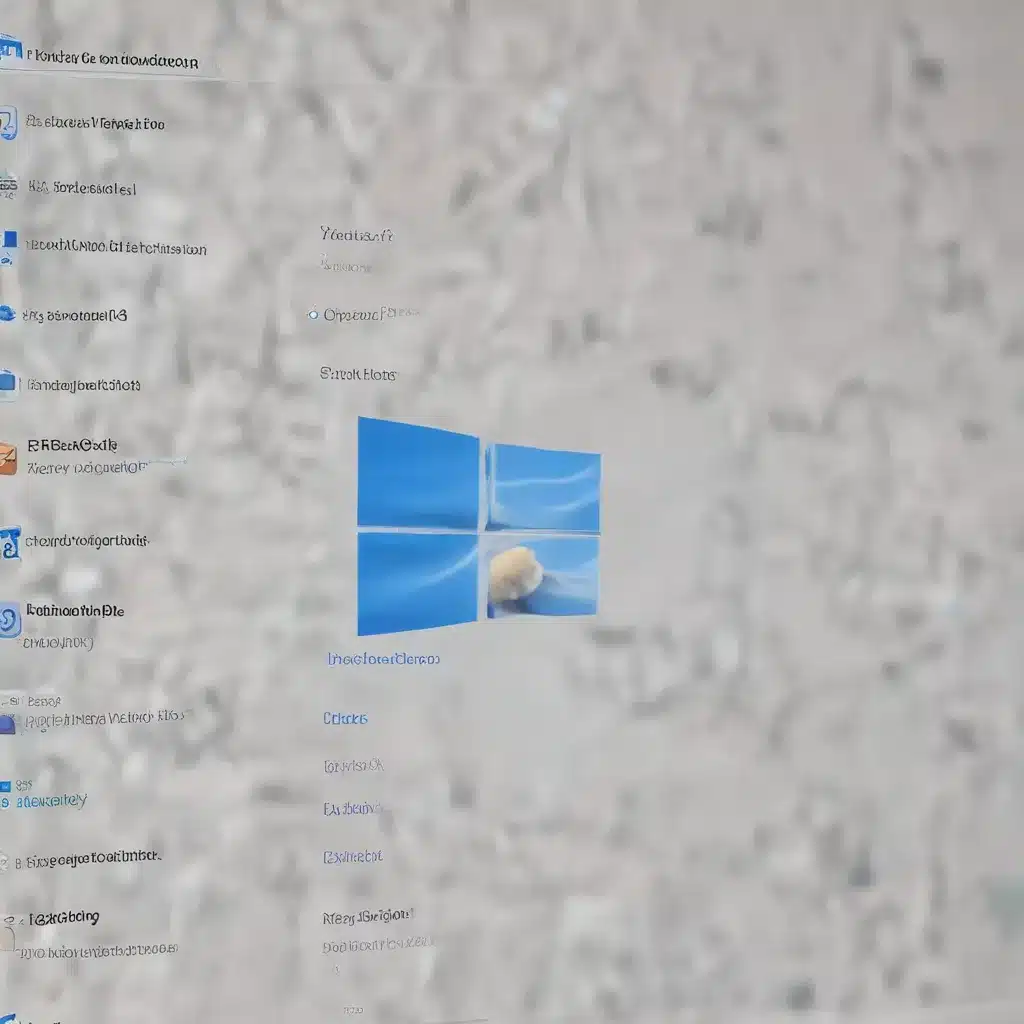
In the ever-evolving world of technology, maintaining an efficient and responsive operating system is crucial for productivity and user satisfaction. With the release of Windows 11, Microsoft has introduced several enhancements to the user experience, including the search and indexing functionality. However, some users have reported experiencing issues with these features, leading to frustration and diminished productivity. As a seasoned IT professional, I’m here to provide you with practical tips and in-depth insights to help you optimize the Windows 11 search and indexing capabilities, ensuring you get the most out of your computing experience.
Understanding the Importance of Search and Indexing in Windows 11
The search and indexing features in Windows 11 play a crucial role in enabling users to quickly locate files, documents, and applications on their devices. When these features are working correctly, users can seamlessly search for and access the information they need, boosting their overall productivity and efficiency.
Improving Search Performance
One of the primary concerns reported by Windows 11 users is the perceived slowness or lag in the search functionality. This can be particularly frustrating when you’re trying to quickly find a specific file or application. To address this issue, we’ll explore several troubleshooting steps and optimizations that can help enhance the search performance.
Optimizing the Windows 11 Indexing Service
The Windows 11 indexing service is responsible for creating and maintaining a searchable database of files and metadata on your system. This database is used by the search functionality to provide fast and accurate results. If the indexing service is not configured or functioning correctly, it can lead to slow or unreliable search results.
Enabling and Configuring Indexing
To ensure that the indexing service is properly set up, follow these steps:
- Open the Control Panel and navigate to “Indexing Options”.
- Verify that the “Indexing Service” is enabled and running.
- Review the list of indexed locations and add or remove folders as needed to optimize the indexing process.
- Adjust the indexing schedule to ensure that it’s running at appropriate intervals, such as during periods of low system activity.
Troubleshooting Indexing Issues
If you’re still experiencing issues with the indexing service, here are some additional troubleshooting steps you can take:
- Rebuild the Index: If the index becomes corrupted or outdated, you can try rebuilding it. To do this, go to the “Indexing Options” window, click “Advanced”, and then select “Rebuild”.
- Disable and Re-enable Indexing: In some cases, disabling and then re-enabling the indexing service can help resolve issues. To do this, follow the steps in the “Enabling and Configuring Indexing” section, but toggle the service off and then back on.
- Check for Third-Party Interference: Certain third-party applications or system settings can interfere with the indexing service. Identify and remove any conflicting software or settings that may be causing the problem.
Optimizing Search Functionality
In addition to the indexing service, there are other ways to optimize the search functionality in Windows 11 to ensure it meets your needs.
Customizing Search Preferences
Within the “Indexing Options” window, you can customize various settings to fine-tune the search experience. For example, you can:
- Exclude specific file types or locations from the search index
- Prioritize certain file types or locations for faster search results
- Adjust the search algorithm to prioritize certain criteria, such as file name or content
Utilizing Third-Party Search Tools
While the built-in Windows 11 search functionality can be optimized, there are also several third-party search tools available that can provide additional features and capabilities. Some popular options include:
- Everything – A lightweight, fast, and powerful file search tool
- Listary – A versatile search and productivity tool that integrates with Windows
- Wox – An open-source, customizable launcher and search tool
These third-party tools can offer more advanced search features, such as regular expression support, fuzzy search, and integration with cloud storage services.
Maintaining and Troubleshooting Search and Indexing
To ensure the long-term reliability and performance of the Windows 11 search and indexing functionality, it’s essential to regularly maintain and troubleshoot these features.
Monitoring Indexing Status
Periodically check the status of the indexing service to ensure it’s running smoothly. You can do this by accessing the “Indexing Options” window or by using the Windows Task Manager to monitor the indexing process.
Identifying and Resolving Errors
If you encounter any errors or issues with the search or indexing functionality, it’s important to address them promptly. This may involve troubleshooting steps like those mentioned earlier, or seeking assistance from Microsoft support or the broader IT community.
Staying Up-to-Date with Windows Updates
Microsoft regularly releases updates and patches for Windows 11, which may include improvements or fixes for the search and indexing features. Ensure that your system is up-to-date to benefit from the latest enhancements and bug fixes.
Conclusion
In the dynamic world of technology, the Windows 11 search and indexing functionality plays a crucial role in optimizing user productivity and efficiency. By following the practical tips and insights outlined in this article, you can ensure that these features are working at their best, enabling you to quickly find the information you need and focus on your core tasks. Remember, regular maintenance and troubleshooting are essential for maintaining a smooth and reliable computing experience. For more IT solutions and technology insights, be sure to visit https://itfix.org.uk/.












