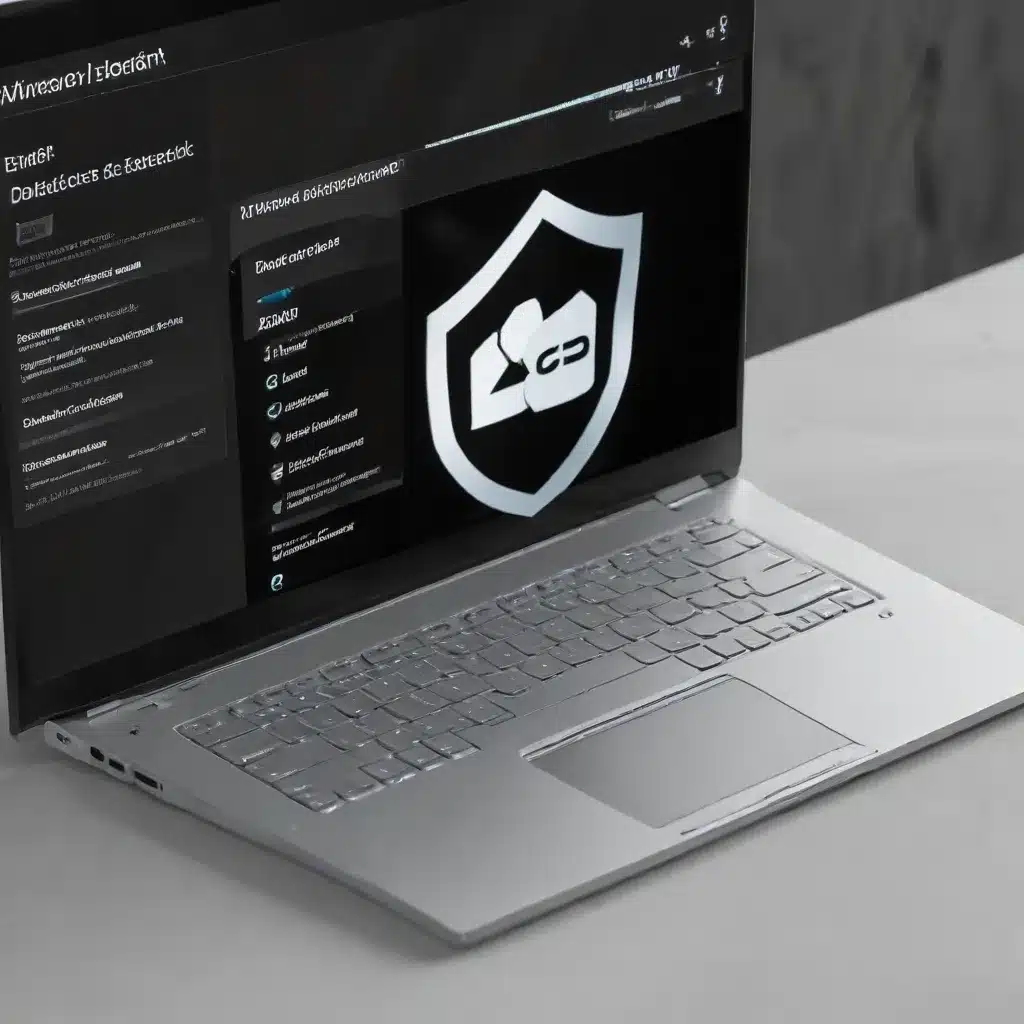
Understanding Windows 11 Exploit Protection and Attack Surface Reduction
As an experienced IT professional, I often encounter queries from organizations looking to enhance the security of their Windows 11 devices. One area that can be particularly challenging to configure is the Windows Defender Exploit Protection and Attack Surface Reduction (ASR) settings. In this comprehensive article, we’ll dive deep into the nuances of these powerful security features and provide practical guidance on how to optimize their configuration for maximum protection.
The Importance of Exploit Protection and Attack Surface Reduction
In the ever-evolving world of cybersecurity, attackers are constantly seeking new ways to infiltrate systems and compromise sensitive data. Windows 11’s Exploit Protection and ASR capabilities are designed to address this challenge by reducing the attack surface and mitigating the impact of potential exploits.
Exploit Protection focuses on safeguarding against malware that leverages vulnerabilities in the operating system or individual applications to gain unauthorized access. By implementing a robust set of mitigation techniques, Exploit Protection helps protect your organization from a wide range of attack vectors.
On the other hand, Attack Surface Reduction takes a more proactive approach by targeting behaviors that malware and malicious apps typically use to infect computers. By identifying and blocking these suspicious activities, ASR effectively reduces the number of potential entry points for cyber threats, making it more difficult for attackers to gain a foothold in your network.
Navigating the Intune Endpoint Security Policies
To manage Exploit Protection and ASR settings on Windows 11 devices, IT administrators can leverage the powerful Intune Endpoint Security policies. These policies allow you to centrally configure and deploy security configurations across your organization, ensuring a consistent and controlled security posture.
Within the Intune admin center, you’ll find the following relevant profiles under the Endpoint security node:
-
Attack Surface Reduction Rules: This profile enables you to target and mitigate specific behaviors that malware and malicious apps often leverage to infect computers, such as the use of executable files and scripts in Office apps, web mail downloads, and suspicious script activities.
-
Device Control: This profile allows you to secure removable media and peripherals, preventing unauthorized devices from compromising your endpoints.
-
Exploit Protection: Here, you can configure a comprehensive set of mitigations to protect against malware that exploits vulnerabilities in the operating system or individual applications.
-
Web Protection (Microsoft Edge Legacy): This profile enables network protection to secure your devices against web-based threats, even when users are off-premises or not using a web proxy.
By understanding the capabilities of each of these profiles, you can create a tailored security strategy that addresses your organization’s unique needs and risk profile.
Configuring Exploit Protection in Intune
One of the key aspects of securing your Windows 11 environment is ensuring that your Exploit Protection settings are optimized. Let’s dive into the configuration process step by step:
Enabling Hardware-based Isolation for Microsoft Edge
Microsoft Edge, the default browser in Windows 11, offers a feature called Application Guard that leverages hardware-based isolation to prevent old and newly emerging attacks from compromising your system. To enable this capability, navigate to the App and browser isolation profile in Intune and configure the settings to your organization’s requirements.
Deploying Exploit Protection Policies
Within the Intune Endpoint Security policies, the Exploit Protection profile allows you to manage a comprehensive set of mitigation techniques to safeguard against exploits. Some of the key settings you can configure include:
-
System-level Mitigations: This section allows you to enable various system-wide exploit mitigation techniques, such as Control Flow Guard, Structured Exception Handler Overwrite Protection, and Data Execution Prevention.
-
Program-specific Mitigations: Here, you can apply specific exploit mitigation settings to individual applications or processes, enabling a more targeted approach to protection.
-
Audit Mode: Before enabling Exploit Protection in a production environment, it’s recommended to first test the configurations in audit mode. This allows you to monitor the impact of the settings without directly enforcing them, helping you identify any potential conflicts or compatibility issues.
By carefully configuring the Exploit Protection settings, you can create a robust defense-in-depth strategy that reduces the risk of successful exploitation attempts across your Windows 11 ecosystem.
Optimizing Attack Surface Reduction in Intune
Alongside Exploit Protection, the Attack Surface Reduction (ASR) capabilities in Windows 11 play a crucial role in enhancing your overall security posture. Let’s explore the key considerations when configuring ASR policies in Intune.
Understanding ASR Rules
The Attack Surface Reduction Rules profile in Intune provides a set of predefined rules that target specific behaviors commonly associated with malware and malicious activities. Some of the notable ASR rules include:
- Block executable files from running unless they meet a prevalence, age, or trusted list criteria
- Block Office applications from creating child processes
- Block Office applications from injecting code into other processes
- Block JavaScript or VBScript from launching downloaded executable content
By enabling these ASR rules, you can effectively mitigate a wide range of attack vectors, making it more difficult for adversaries to gain a foothold in your organization.
Handling ASR Exclusions
One of the challenges often encountered when enabling ASR rules is the potential for conflicts with legitimate applications or workflows. To address this, Intune provides two mechanisms for configuring exclusions:
-
Global Exclusions: The Attack Surface Reduction Only Exclusions setting allows you to define file and folder paths that are excluded from evaluation by all ASR rules on a device. However, this approach should be used with caution, as it can lead to an overly broad exclusion that undermines the effectiveness of the ASR rules.
-
Per-rule Exclusions: The ASR Only Per Rule Exclusions setting provides a more granular approach, allowing you to configure exclusions specific to individual ASR rules. This helps maintain the overall effectiveness of the ASR rules while addressing any compatibility issues with your line-of-business applications.
When configuring exclusions, it’s important to strike a balance between maintaining a robust security posture and ensuring that your organization’s critical applications and workflows remain unimpeded.
Monitoring and Troubleshooting ASR
Intune provides several mechanisms to help you monitor and troubleshoot the effectiveness of your ASR configurations:
-
Event Viewer Integration: The Windows Event Viewer includes a dedicated section for ASR-related events, enabling you to review the actions taken by the various ASR rules and investigate any issues that may arise.
-
Microsoft Defender for Endpoint Integration: For organizations with an E5 subscription and Microsoft Defender for Endpoint, you can leverage the advanced reporting and investigation capabilities provided by the Defender for Endpoint console. This allows you to gain deeper insights into ASR events and their impact on your environment.
-
Custom Event Viewer Views: Intune makes it easy to create custom views in the Event Viewer, allowing you to filter and focus on specific ASR-related events, simplifying the troubleshooting process.
By actively monitoring and troubleshooting your ASR configurations, you can fine-tune the settings, address any compatibility issues, and ensure that your Windows 11 devices maintain a robust defense against evolving cyber threats.
Overcoming Challenges with Co-management Scenarios
In some cases, organizations may be managing their Windows 11 devices using a combination of Intune and Configuration Manager (Co-management). This can introduce additional complexities when configuring Exploit Protection and ASR settings. Let’s explore a specific challenge that has been observed in such scenarios.
The Impact of the “Block executable files” ASR Rule
One particular ASR rule, with the ID “D1E49AAC-8F56-4280-B9BA-993A6D77406C,” has been found to have a significant impact on organizations using Configuration Manager. This rule, which blocks executable files from running unless they meet specific criteria, can interfere with the installation of applications through the Software Center.
When this rule is enabled in “Block” mode, attempts to install applications via the Software Center will result in an “Access Denied” error, as the msiexec.exe process triggering the installation is blocked by the ASR rule.
This issue can be particularly problematic for organizations that rely on Configuration Manager for software deployment, as it can disrupt critical workflows and impact end-user productivity.
Addressing the Challenges
To mitigate the impact of this specific ASR rule in a Co-management scenario, IT administrators can consider the following approaches:
-
Exclusions: As mentioned earlier, the ASR Only Per Rule Exclusions setting in Intune allows you to create exceptions for specific file or folder paths. By adding the necessary exclusions for the Configuration Manager software deployment processes, you can ensure that the ASR rule does not interfere with application installations.
-
Targeted Deployment: Another option is to selectively deploy the “Block executable files” ASR rule, targeting only those devices or user groups where the rule is deemed necessary, while excluding the devices managed by Configuration Manager.
-
Audit Mode: Before enabling the “Block executable files” ASR rule in a production environment, it’s recommended to first test it in audit mode. This allows you to monitor the impact of the rule without directly enforcing it, helping you identify any potential conflicts or compatibility issues.
-
Coordinating with the Security Team: Collaborate closely with your organization’s security team to understand the risk profile and the specific needs that the “Block executable files” ASR rule is intended to address. This will help you make informed decisions on how to optimize the configuration to balance security and operational requirements.
By addressing these challenges and finding the right balance between security and operational efficiency, you can ensure a seamless and secure Windows 11 environment, even in a Co-management scenario.
Conclusion
Configuring Windows Defender Exploit Protection and Attack Surface Reduction in Windows 11 is a critical task for IT professionals tasked with enhancing the security posture of their organizations. By leveraging the powerful Intune Endpoint Security policies, you can centrally manage these settings and deploy them consistently across your Windows 11 ecosystem.
Remember, a well-designed and optimized Exploit Protection and ASR configuration can significantly reduce your attack surface, mitigate the impact of exploits, and provide a strong defense against a wide range of cyber threats. By following the guidance and best practices outlined in this article, you’ll be well on your way to implementing a robust security solution that safeguards your organization’s critical assets.
If you require further assistance or have any specific questions, feel free to reach out to the team at https://itfix.org.uk/. We’re always here to provide expert advice and support to help you navigate the ever-evolving landscape of IT security.












