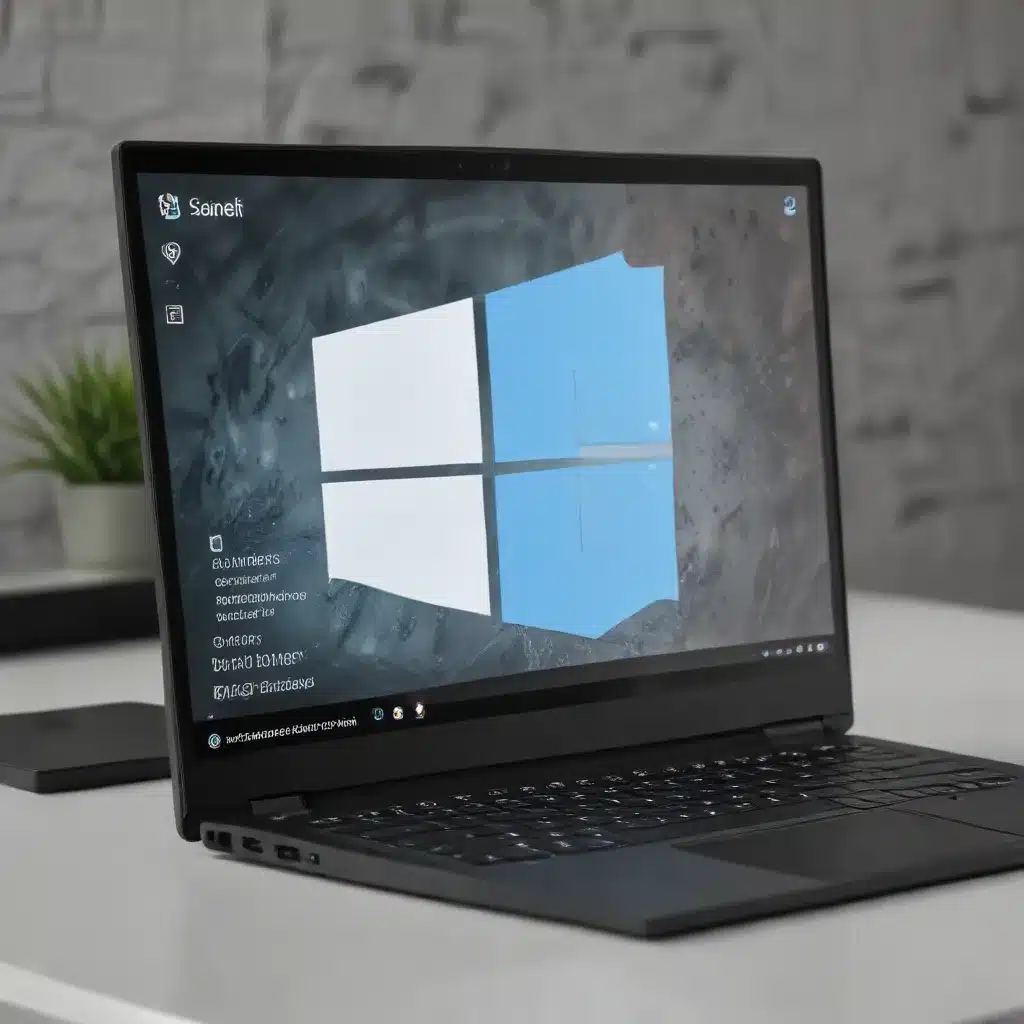
Understanding Windows Defender Exploit Guard and Attack Surface Reduction
As an IT professional, you know that securing your organization’s devices and networks is a top priority. One of the powerful tools at your disposal is Windows Defender Exploit Guard, which includes the Attack Surface Reduction (ASR) feature. This advanced security solution helps prevent malware and other threats from compromising your systems by targeting specific software behaviors that are commonly abused by attackers.
Windows Defender Exploit Guard is a suite of several protection components, including Controlled Folder Access, Exploit Protection, and Network Protection. The Attack Surface Reduction (ASR) rules are a crucial part of this comprehensive security solution. These rules target risky software behaviors, such as:
- Execution of obfuscated scripts: Malware often uses obfuscated scripts to hide its true intentions, and ASR rules can block the execution of these scripts.
- Execution of executable files that don’t meet specific criteria: Attackers may try to run malicious executable files, but ASR rules can block these from running unless they meet certain prevalence, age, or trusted list criteria.
- Credential stealing from the Windows local security authority subsystem (lsass.exe): Malware often tries to steal user credentials, but ASR rules can prevent this kind of activity.
By configuring and deploying these ASR rules, you can significantly reduce your organization’s attack surface and protect your devices and networks from a wide range of threats.
Enabling and Configuring Attack Surface Reduction Rules
To get started with Attack Surface Reduction, you’ll need to ensure your devices are running a supported version of Windows, such as Windows 10 Pro or Enterprise, version 1709 or later, or Windows Server 2016 or later. While Attack Surface Reduction doesn’t require a Windows E5 license, having one will give you access to advanced management capabilities in Microsoft Defender for Endpoint, including detailed reporting and analytics.
Enabling Attack Surface Reduction in Intune
If you manage your devices using Microsoft Intune, you can enable and configure Attack Surface Reduction rules through the Intune admin center. Here’s how:
- In the Intune admin center, go to Endpoint Security > Attack surface reduction.
- Choose an existing attack surface reduction rule or create a new one.
- In the Configuration settings pane, select Attack Surface Reduction and choose the desired setting for each rule.
- Under List of additional folders that need to be protected, List of apps that have access to protected folders, and Exclude files and paths from attack surface reduction rules, enter the individual files and folders you want to exclude from the rules.
- Review the settings and create or save the policy.
Enabling Attack Surface Reduction in Configuration Manager
If you’re using Microsoft Configuration Manager, you can enable and configure Attack Surface Reduction rules through the Configuration Manager console. Follow these steps:
- In the Configuration Manager console, go to Assets and Compliance > Endpoint Protection > Windows Defender Exploit Guard.
- Select Home > Create Exploit Guard Policy.
- Enter a name and description for the policy, then select Attack Surface Reduction.
- Choose which rules will block or audit actions, and then select Next.
- Review the settings and select Next to create the policy.
Enabling Attack Surface Reduction through Group Policy
For organizations using Group Policy, you can configure Attack Surface Reduction rules through the Group Policy Management Console. Here’s how:
- Open the Group Policy Management Console and navigate to the Group Policy Object you want to configure.
- Go to Computer Configuration > Administrative Templates > Windows Components > Microsoft Defender Antivirus > Microsoft Defender Exploit Guard > Attack surface reduction.
- Select Configure Attack surface reduction rules and set it to Enabled.
- In the options, enter the rule ID in the Value name column and the desired state (0 for Disable, 1 for Block, 2 for Audit, or 6 for Warn) in the Value column.
- To exclude files and folders from the Attack Surface Reduction rules, enable the Exclude files and paths from Attack surface reduction rules setting and enter the file or folder paths in the Value name column, using 0 in the Value column.
Enabling Attack Surface Reduction through PowerShell
If you prefer working with PowerShell, you can use the Set-MpPreference cmdlet to enable and configure Attack Surface Reduction rules. Here’s an example:
powershell
Set-MpPreference -AttackSurfaceReductionRules_Ids '<rule_id1>,<rule_id2>,<rule_id3>' -AttackSurfaceReductionRules_Actions 'Enabled,Disabled,AuditMode'
Replace <rule_id1>, <rule_id2>, and <rule_id3> with the appropriate rule IDs, and set the corresponding actions to Enabled, Disabled, or AuditMode.
To add exclusions, use the following cmdlet:
powershell
Add-MpPreference -AttackSurfaceReductionOnlyExclusions 'C:\path\to\file.exe,C:\path\to\folder'
Monitoring and Troubleshooting Attack Surface Reduction
Monitoring the effectiveness of your Attack Surface Reduction rules is crucial to ensuring they’re providing the expected level of protection without causing unintended disruptions to your organization’s operations.
Reviewing Attack Surface Reduction Events
You can view the events generated by Attack Surface Reduction rules in the Windows Event Viewer. Follow these steps:
- Open the Event Viewer and navigate to Application and Services Logs > Microsoft > Windows > Windows Defender Antivirus/Operational.
- You’ll see various events related to Attack Surface Reduction, including rule triggers, exclusions, and other relevant information.
Alternatively, you can use the Get-MpPreference PowerShell cmdlet to view the current state of your Attack Surface Reduction rules and exclusions.
Analyzing Attack Surface Reduction Data in Microsoft Defender for Endpoint
If you have a Windows E5 license (or a similar SKU) and are using Microsoft Defender for Endpoint, you can take advantage of the advanced reporting and analytics capabilities. Here’s an example of how to query the data using the Advanced Hunting feature:
DeviceInfo
| where OSVersion startswith "10." or OSVersion startswith "11."
| join kind=inner (
DeviceEvents
| where ActionType in ("AttackSurfaceReductionRuleId", "AttackSurfaceReductionRuleModified")
) on DeviceId
| project Timestamp, DeviceName, ActionType, AdditionalFields
This query will show you the Attack Surface Reduction events, including the rule ID, the action taken, and any additional details.
Troubleshooting Exclusions and Conflicts
One common issue you may encounter is that your exclusions are not being applied as expected. This could be due to a few reasons:
- Conflicting Policies: If you manage your devices with enterprise-level tools like Intune or Configuration Manager, the management software may overwrite any conflicting Group Policy or PowerShell settings on startup.
- Exclusion Timing: Exclusions are applied only when the excluded application or service starts. If the service is already running, the exclusion may not be applied until the service is restarted.
- Unsupported Exclusions: Ensure that you’re not using quotes or leading/trailing spaces in your exclusion paths, as these are not supported.
To troubleshoot these issues, review your management tool’s configuration, check the event logs for any relevant error messages, and double-check your exclusion settings to ensure they’re properly formatted and applied.
Deploying Attack Surface Reduction in a Phased Approach
When implementing Attack Surface Reduction rules, it’s recommended to take a phased approach to ensure a smooth deployment and avoid disrupting your organization’s productivity.
- Audit Mode: Start by enabling all the Attack Surface Reduction rules in audit mode. This will allow you to monitor the impact of the rules without actively blocking any applications or processes.
- Exclusions: Carefully review the audit logs to identify any applications or processes that are being impacted by the Attack Surface Reduction rules. Add the necessary exclusions to ensure these critical applications can continue to run without interruption.
- Gradual Deployment: Once you’ve identified and added the required exclusions, you can begin gradually deploying the Attack Surface Reduction rules in blocking mode. Start with the rules that have the least impact on your users and gradually expand the deployment as you monitor the results.
- Ongoing Monitoring and Adjustment: Continuously monitor the impact of the Attack Surface Reduction rules and make adjustments as needed. Be prepared to add new exclusions or modify existing ones to ensure a balance between security and productivity.
By taking this phased approach, you can effectively implement Attack Surface Reduction while minimizing disruptions to your organization’s operations.
Conclusion
Windows Defender Exploit Guard’s Attack Surface Reduction feature is a powerful tool in your arsenal for securing your organization’s devices and networks. By understanding how to enable, configure, and monitor these rules, you can significantly reduce your attack surface and protect your systems from a wide range of threats.
Remember, the key to a successful deployment is taking a comprehensive and phased approach, carefully managing exclusions, and continuously monitoring the impact of the Attack Surface Reduction rules. With the right strategies and techniques, you can leverage this valuable security feature to keep your organization safe and productive.
For more information on IT solutions, computer repair, and technology trends, be sure to visit the IT Fix blog for additional expert-level insights and practical advice.












