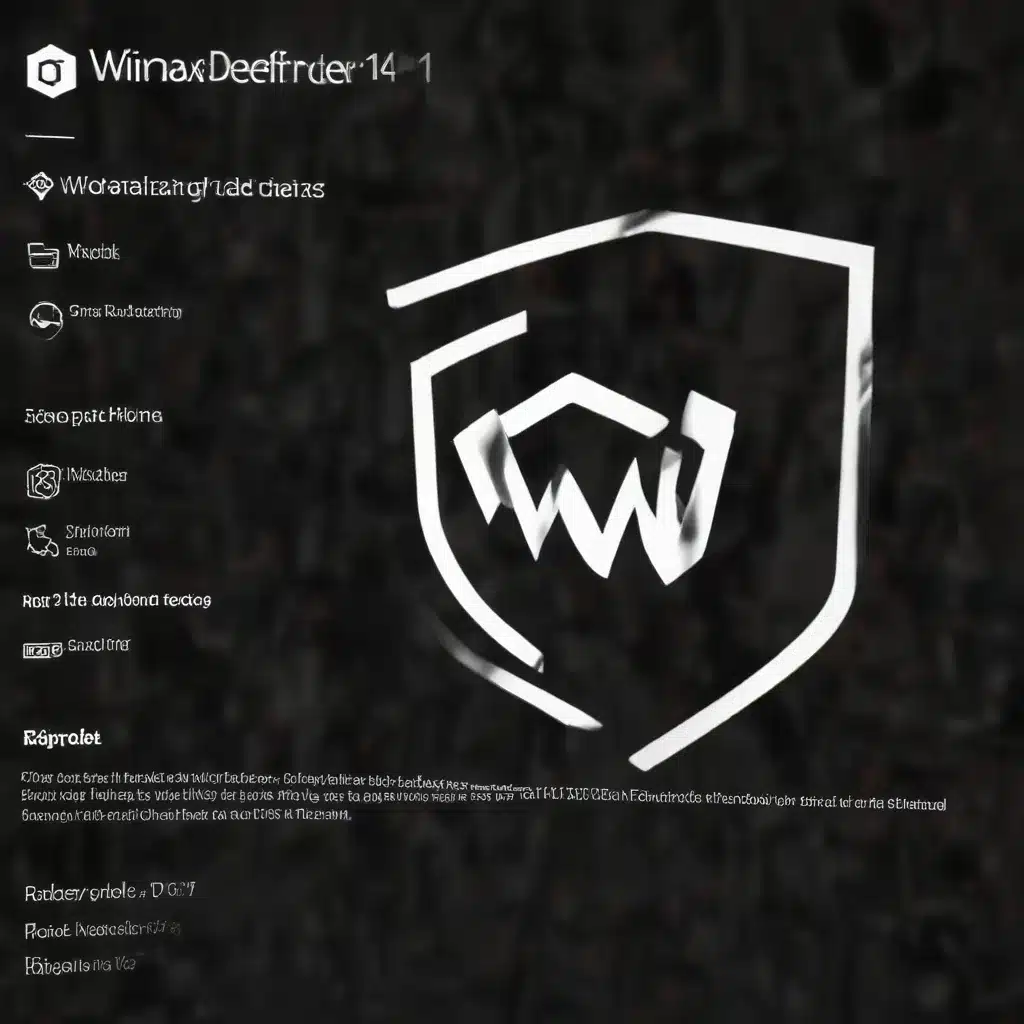
As a seasoned IT professional, I’m excited to share practical tips and in-depth insights on resolving common issues with Windows 11’s Windows Defender Application Guard (WDAG) and Virtualization-Based Security (VBS) features. These powerful security mechanisms can sometimes cause compatibility problems or be challenging to manage, but with the right guidance, you can get your system running smoothly.
Understanding Windows Defender Application Guard
Windows Defender Application Guard (WDAG) is a security feature in Windows 11 that isolates Microsoft Edge and Internet Explorer from the rest of the operating system. This isolation helps prevent malware from infecting the host system, even if it’s introduced through a web browser. WDAG accomplishes this by running the web browser in a Hyper-V-based virtual machine, effectively creating a secure, isolated environment for browsing.
While WDAG offers excellent protection, it can sometimes cause issues with certain applications or hardware. For example, some older software may not be compatible with the virtualized environment, leading to crashes or other problems. Additionally, WDAG can have a slight impact on system performance due to the overhead of running a virtual machine.
If you’re experiencing difficulties with WDAG, there are a few troubleshooting steps you can take:
Disabling WDAG
To disable WDAG, follow these steps:
- Open the Windows Security app.
- Navigate to App & browser control > Windows Defender Application Guard.
- Toggle the setting to Off.
This will disable WDAG and allow your web browser to run natively on the host system, potentially resolving any compatibility issues you were experiencing.
Adjusting WDAG Settings
If you prefer to keep WDAG enabled, you can try adjusting some of the settings to see if that helps. For example, you can configure the default network type or customize the container settings to better suit your needs.
To access the WDAG settings, follow these steps:
- Open the Windows Security app.
- Navigate to App & browser control > Windows Defender Application Guard.
- Click Options to access the various configuration settings.
Experiment with different settings to find the optimal balance between security and compatibility for your system.
Addressing Virtualization-Based Security (VBS) Challenges
Virtualization-Based Security (VBS) is another important security feature in Windows 11 that uses hardware-based virtualization to create a secure, isolated environment for critical system components. VBS helps protect against advanced threats, such as kernel-level malware, by running certain processes in a secure virtual environment.
While VBS offers significant security benefits, it can also cause compatibility issues with some software and hardware. For example, certain device drivers or applications may not be compatible with the virtualized environment, leading to crashes or other problems.
If you’re experiencing issues with VBS, here are some troubleshooting steps you can take:
Disabling VBS
To disable VBS, you can use the Windows Registry. Follow these steps:
- Open the Registry Editor by pressing the Windows key + R, typing regedit, and pressing Enter.
- Navigate to the following registry key:
HKEY_LOCAL_MACHINE\SYSTEM\CurrentControlSet\Control\DeviceGuard\Scenarios\HypervisorEnforcedCodeIntegrity. - Set the value of the
EnabledDWORD to0to disable VBS. - Restart your computer for the changes to take effect.
Keep in mind that disabling VBS may reduce the overall security of your system, so this should be considered a temporary measure to address compatibility issues.
Adjusting VBS Settings
If you prefer to keep VBS enabled, you can try adjusting some of the settings to see if that helps. For example, you can configure the specific VBS features that are enabled or adjust the UEFI lock settings.
To access the VBS settings, follow these steps:
- Open the Windows Security app.
- Navigate to Device security > Core isolation details.
- Click Memory integrity to view and adjust the settings.
Experiment with different settings to find the optimal balance between security and compatibility for your system.
Troubleshooting Credential Guard and VBS Conflicts
Windows Defender Credential Guard is another security feature that works in tandem with VBS to protect sensitive credentials, such as NTLM password hashes and Kerberos tickets. However, Credential Guard can sometimes cause compatibility issues with certain applications.
If you’re experiencing problems with Credential Guard and VBS, try the following steps:
- Disable any policies that are used to enable VBS and Credential Guard, such as Group Policy.
- Boot into Windows Recovery Environment (Windows RE) and set the
CredentialGuardSettingsregistry key to0to disable Credential Guard. - Restart your device to apply the changes.
Keep in mind that disabling Credential Guard may reduce the overall security of your system, so this should be considered a temporary measure to address compatibility issues.
Optimizing VBS and Memory Integrity
Memory integrity is a critical component of VBS that helps protect the Windows kernel from tampering. While memory integrity is generally recommended, it can cause compatibility issues with some applications and hardware.
If you’re experiencing problems with memory integrity, you can try the following steps:
- Use the Windows Registry to disable memory integrity:
- Open the Registry Editor and navigate to
HKEY_LOCAL_MACHINE\SYSTEM\CurrentControlSet\Control\DeviceGuard\Scenarios\MemoryIntegrity. - Set the value of the
EnabledDWORD to0to disable memory integrity. - Restart your computer for the changes to take effect.
Alternatively, you can use the Windows Security app to manage memory integrity settings:
- Open the Windows Security app.
- Navigate to Device security > Core isolation details.
- Toggle the Memory integrity setting to Off.
Keep in mind that disabling memory integrity may reduce the overall security of your system, so this should be considered a temporary measure to address compatibility issues.
Leveraging Windows PowerShell and WMI for VBS Insights
If you’re an IT professional, you can use Windows PowerShell and the Win32_DeviceGuard WMI class to gather detailed information about the available and enabled VBS features on your system. This can be particularly helpful when troubleshooting VBS-related issues.
Here’s an example PowerShell command to retrieve the VBS-related information:
powershell
Get-CimInstance -ClassName Win32_DeviceGuard
The output of this command will provide details about the available hardware-based security features and the current status of VBS and related components, such as memory integrity and Credential Guard.
By reviewing this information, you can better understand the VBS configuration on your system and identify any potential compatibility problems or configuration issues.
Staying Up-to-Date with Windows 11 Security Features
As an IT professional, it’s essential to stay informed about the latest security features and developments in Windows 11. The IT Fix blog is an excellent resource for keeping up with the latest trends, troubleshooting tips, and practical insights on managing Windows 11 security features like WDAG, VBS, and Credential Guard.
By leveraging the information and guidance provided in this article, as well as the additional resources available on the IT Fix blog, you can effectively address and resolve any issues you encounter with these critical security features, ensuring your Windows 11 systems remain secure and reliable.












