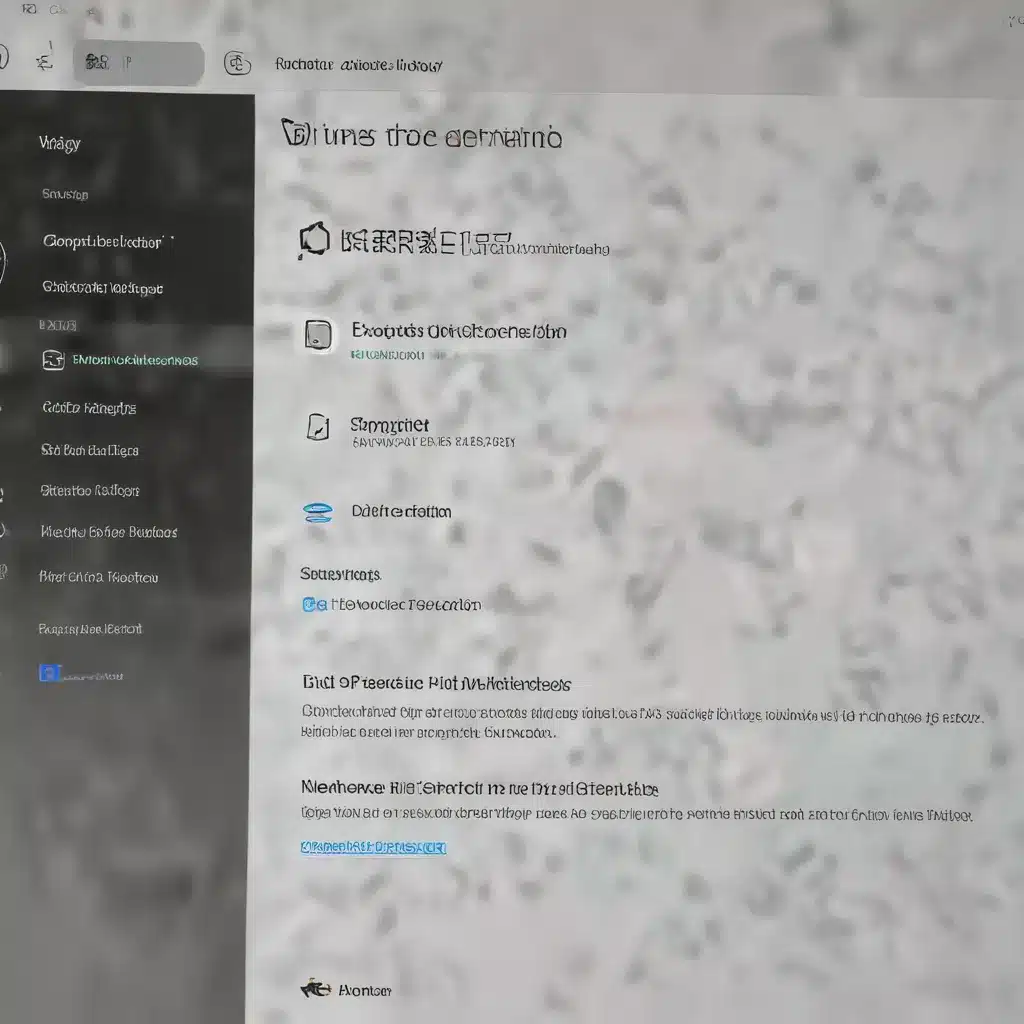
Understanding the Windows Defender Antivirus Issues
As an experienced IT professional, you’ve likely encountered numerous cases where Windows Defender Antivirus, the built-in security solution in Windows 11, has been compromised or disabled due to malware infections. This can be a frustrating and concerning situation, leaving your system vulnerable to various cyber threats.
In this comprehensive guide, we’ll delve into the common issues surrounding Windows Defender Antivirus and provide you with practical, step-by-step solutions to effectively remediate the problem and restore your system’s security.
Identifying the Root Cause
The source of the Windows Defender Antivirus issues can often be traced back to malware infections, caused by activities such as downloading and installing cracked or pirated software. These malicious programs can disrupt the proper functioning of the antivirus software, leading to its disappearance or rendering it ineffective.
Additionally, conflicts with other security applications, such as Malwarebytes, can also contribute to the problem, as the two programs may interfere with each other’s operations.
Restoring Windows Defender Antivirus Functionality
To address the Windows Defender Antivirus issues, we’ll follow a systematic approach to identify and eliminate any underlying malware, restore the necessary system services, and ensure the proper co-existence of Windows Defender Antivirus and other security solutions.
Step 1: Scan for Malware
The first step in the remediation process is to thoroughly scan your system for any malware or potentially unwanted programs (PUPs) that may be causing the Windows Defender Antivirus issues.
Recommended Tools:
-
Malwarebytes: Download and install Malwarebytes, a powerful anti-malware tool that can detect and remove a wide range of threats. Ensure that the “Always register Malwarebytes in the Windows Security Center” option is disabled in the Malwarebytes settings, allowing Windows Defender Antivirus to co-exist with Malwarebytes.
-
ESET Online Scanner: ESET’s free online scanner is an effective tool for detecting and removing various types of malware. This tool can be particularly useful if you suspect a more sophisticated infection.
-
Microsoft Safety Scanner: Microsoft’s own malware removal tool can be a valuable asset in identifying and eliminating any malware that may be interfering with Windows Defender Antivirus.
After running these scans, review the reports carefully and follow the recommended actions to remove any detected threats.
Step 2: Restore Windows Defender Antivirus Services
With the malware removed, the next step is to ensure that the necessary Windows Defender Antivirus services are enabled and functioning correctly.
Steps to Restore Windows Defender Antivirus Services:
-
Open the Services Management Console: Press the Windows key + R, type “services.msc,” and press Enter.
-
Locate and Verify the Status of the Following Services:
- Windows Defender Antivirus Service (WinDefend): Ensure that this service is running and set to “Automatic” startup.
- Windows Defender Firewall (MpsSvc): Verify that this service is running and set to “Automatic” startup.
-
Windows Update (wuauserv): Ensure that this service is running and set to “Automatic” startup.
-
**If any of these services are not running or have an incorrect startup type, right-click on the service, select “Properties,” and set the startup type to “Automatic.” Then, start the service.
-
Restart your computer to ensure the changes take effect.
Step 3: Verify Windows Defender Antivirus Functionality
After restoring the necessary services, it’s important to verify that Windows Defender Antivirus is now functioning properly.
-
Open the Windows Security Center: Press the Windows key, search for “Windows Security,” and open the app.
-
Ensure that Windows Defender Antivirus is Enabled and Up-to-Date: In the Windows Security Center, navigate to the “Virus & threat protection” section and verify that Windows Defender Antivirus is enabled and that virus definitions are up-to-date.
-
Run a Full Scan: Initiate a full system scan using Windows Defender Antivirus to ensure that no active threats are present on your system.
If the Windows Defender Antivirus is still not functioning correctly, you may need to consider a more advanced troubleshooting approach, such as performing an in-place upgrade of Windows 11 or seeking assistance from Microsoft Support.
Maintaining a Secure System
To prevent future Windows Defender Antivirus issues and ensure the ongoing security of your system, it’s crucial to adopt best practices for system management and malware prevention.
Regular Software Updates
Ensure that your Windows 11 operating system and all installed software are kept up-to-date. Enable automatic Windows Updates to receive the latest security patches and bug fixes, which can help mitigate vulnerabilities that malware could exploit.
Avoid Installing Cracked or Pirated Software
One of the primary causes of Windows Defender Antivirus issues is the installation of cracked or pirated software. Always download software from trusted, official sources to minimize the risk of malware infections.
Utilize Additional Security Layers
While Windows Defender Antivirus is a robust security solution, it’s recommended to complement it with other security tools, such as Malwarebytes, to provide a multi-layered defense against evolving cyber threats.
Regular Backups and System Maintenance
Implement a reliable backup strategy to protect your data in the event of a system compromise. Additionally, regularly clean your system’s temporary files, caches, and other unnecessary data to maintain optimal performance and security.
By following these steps and best practices, you can effectively address and prevent Windows Defender Antivirus issues, ensuring the ongoing security and reliability of your Windows 11 system.
Remember, staying vigilant and proactive in your IT maintenance and security practices is the key to keeping your systems and data protected. For further assistance or specialized IT solutions, feel free to visit IT Fix for more expert guidance and resources.












