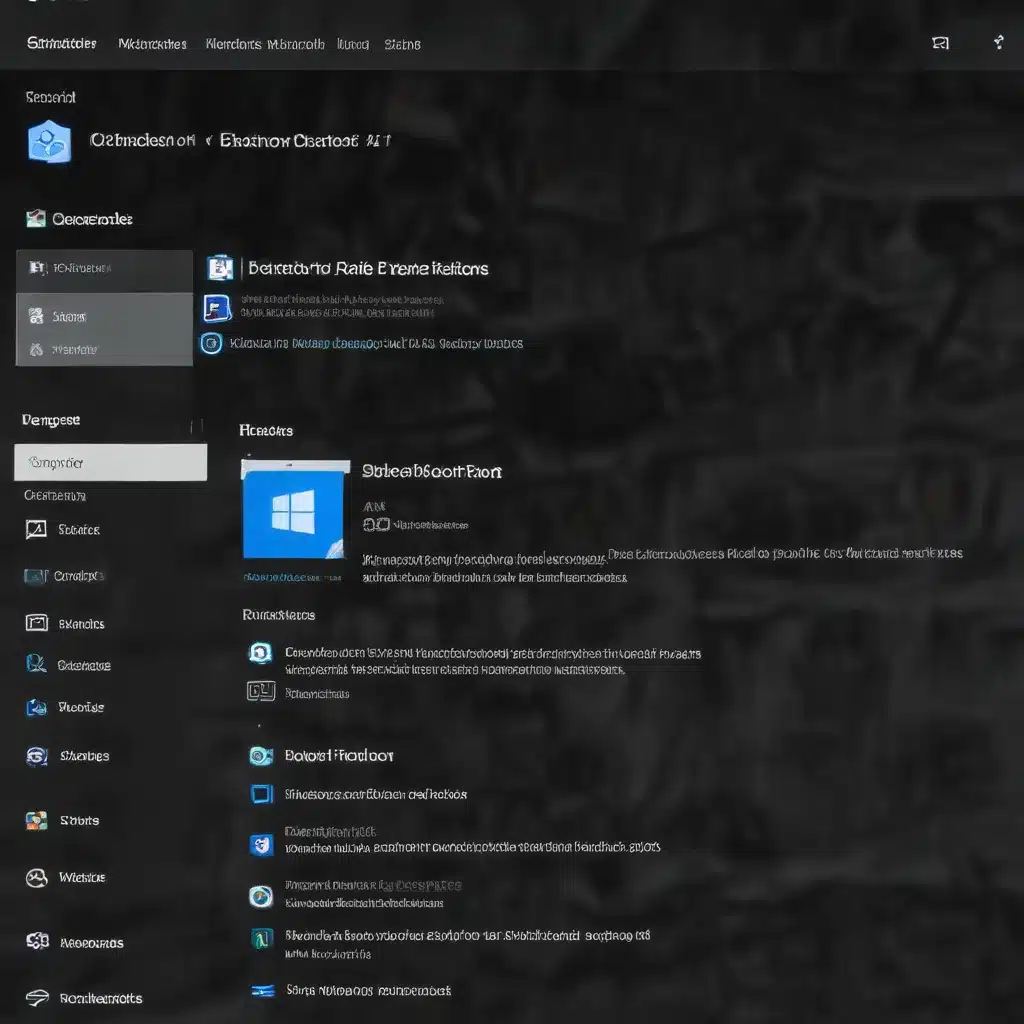
Troubleshooting Windows Defender Issues on Windows 11
As an experienced IT professional, I’ve seen my fair share of Windows Defender and antimalware problems on Windows 11 systems. These issues can be frustrating, but with the right troubleshooting steps, you can often resolve them quickly and get your system back up and running smoothly.
In this comprehensive guide, we’ll explore common Windows Defender problems on Windows 11 and provide practical solutions to help you fix them. Whether you’re experiencing high CPU or RAM usage, issues with malware detection, or other related problems, this article has got you covered.
Identifying and Resolving High CPU/RAM Usage
One of the most frequent issues users encounter is high CPU or RAM usage caused by the Antimalware Service Executable, which is the Windows Defender process. This problem can significantly impact system performance, leading to sluggish responsiveness and overall degradation.
If you’re experiencing this issue, the first step is to ensure that your Windows Defender is up-to-date and functioning correctly. You can do this by opening the Windows Security app, navigating to the “Virus & threat protection” section, and verifying that real-time protection is enabled.
If the high CPU/RAM usage persists, try the following troubleshooting steps:
-
Disable and Re-enable Windows Defender: Open the Windows Security app, navigate to the “Virus & threat protection” section, and turn off real-time protection. Restart your computer, then turn real-time protection back on.
-
Run a Full Scan: In the Windows Security app, initiate a full system scan to identify and remove any potential malware or threats that may be causing the performance issues.
-
Exclude Specific Folders or Processes: If you’ve recently installed a new application or downloaded a file that’s triggering the high resource usage, you can try excluding that specific folder or process from Windows Defender’s scanning. To do this, go to the “Virus & threat protection” settings, select “Manage settings,” and then choose “Add or remove exclusions.”
-
Check for Disk Issues: High CPU or RAM usage by the Antimalware Service Executable can sometimes be caused by issues with your system’s hard drive or solid-state drive (SSD). Run a disk check utility, such as the built-in Windows “chkdsk” command, to identify and address any potential disk errors.
By following these steps, you should be able to resolve the high CPU/RAM usage caused by the Antimalware Service Executable and restore your system’s performance.
Addressing Windows Defender Malware Detection Issues
In some cases, users may encounter problems with Windows Defender’s ability to detect and remove malware. This can happen if the antivirus software is conflicting with other security programs or if specific files or processes are being falsely identified as threats.
If you’re experiencing issues with Windows Defender’s malware detection, try these troubleshooting steps:
-
Disable Third-Party Antivirus Software: Windows Defender is designed to work as the primary antivirus solution on Windows 11, and it may clash with other security programs. Temporarily disable or uninstall any third-party antivirus software you have installed, then see if the problem with Windows Defender persists.
-
Check for False Positives: Windows Defender may sometimes incorrectly identify certain files or processes as malware, especially if they are associated with software you’ve recently installed or downloaded. In such cases, you can try excluding the affected items from Windows Defender’s scanning by following the steps outlined in the previous section.
-
Run the Windows Defender Troubleshooter: Windows 11 includes a built-in troubleshooter for Windows Defender that can help identify and resolve various issues. To access it, open the Windows Security app, go to the “Virus & threat protection” section, and click on the “Troubleshoot” option.
-
Perform a Windows Defender Offline Scan: In some cases, a more thorough scan may be necessary to detect and remove deeply embedded malware. You can do this by booting your system into Windows Defender Offline mode, which runs a comprehensive scan without the interference of other running processes.
-
Reset Windows Defender to Default Settings: If the above steps don’t resolve the issue, you can try resetting Windows Defender to its default settings. To do this, open the Windows Security app, go to the “Virus & threat protection” section, and click on the “Restore defaults” option.
By addressing these potential problems with Windows Defender’s malware detection capabilities, you can ensure that your system is properly protected against threats and that your antivirus software is functioning as intended.
Integrating Windows Defender with Other Security Solutions
While Windows Defender is a robust and reliable antivirus solution, many IT professionals and power users choose to complement it with additional security tools. This can provide an extra layer of protection and help address specific needs or preferences.
One popular option is to use Malwarebytes, a well-regarded anti-malware program that can work alongside Windows Defender to provide comprehensive protection. However, as the source content mentions, it’s crucial to ensure that Malwarebytes and Windows Defender are properly configured and don’t interfere with each other.
To integrate Malwarebytes with Windows Defender effectively, follow these steps:
-
Uninstall Any Outdated Versions of Malwarebytes: If you’ve previously installed an older version of Malwarebytes, make sure to uninstall it before installing the latest supported version.
-
Download and Install the Latest Malwarebytes Version: Visit the Malwarebytes website and download the current version of their anti-malware software. Follow the installation instructions carefully.
-
Configure Malwarebytes to Complement Windows Defender: During the Malwarebytes installation process, ensure that you select the option to “Disable real-time protection” for Windows Defender. This will allow the two programs to work together without conflicts.
-
Verify the Integration: After the installation, open the Malwarebytes and Windows Security apps to confirm that Malwarebytes’ real-time protection is enabled, while Windows Defender’s real-time protection is disabled.
By following these steps, you can seamlessly integrate Malwarebytes with Windows Defender, providing robust protection for your Windows 11 system without any compatibility issues.
Remember, it’s always a good idea to keep your security software up-to-date and to regularly run comprehensive scans to ensure your system’s safety. Additionally, be cautious when downloading or installing new software, as they can sometimes trigger false positives or other problems with your antivirus and anti-malware solutions.
Staying Informed and Proactive
As an IT professional, it’s essential to stay up-to-date with the latest trends, best practices, and troubleshooting techniques for Windows 11 and its security features. To ensure you’re always providing the best support to your clients or organization, consider the following:
-
Subscribe to IT Fix: The IT Fix blog is an excellent resource for in-depth guides, practical tips, and insights on various IT and technology topics, including Windows 11 and Windows Defender. Make sure to subscribe to stay informed about the latest developments and solutions.
-
Join Online IT Communities: Participate in online forums, subreddits, and discussion groups dedicated to Windows, IT support, and cybersecurity. These communities can be valuable sources of information, shared experiences, and peer-to-peer support.
-
Attend Webinars and Workshops: Look for opportunities to attend virtual or in-person events hosted by Microsoft, cybersecurity experts, or IT industry leaders. These events can provide you with up-to-date knowledge, hands-on training, and networking opportunities to enhance your skills.
-
Implement Continuous Learning: Dedicating time to self-study, online courses, and certifications can help you stay ahead of the curve and ensure that your IT knowledge and troubleshooting abilities remain sharp.
By staying informed, proactive, and committed to ongoing learning, you can better serve your clients or organization and position yourself as a trusted IT professional who can effectively tackle even the most complex Windows Defender and antimalware problems on Windows 11 systems.












