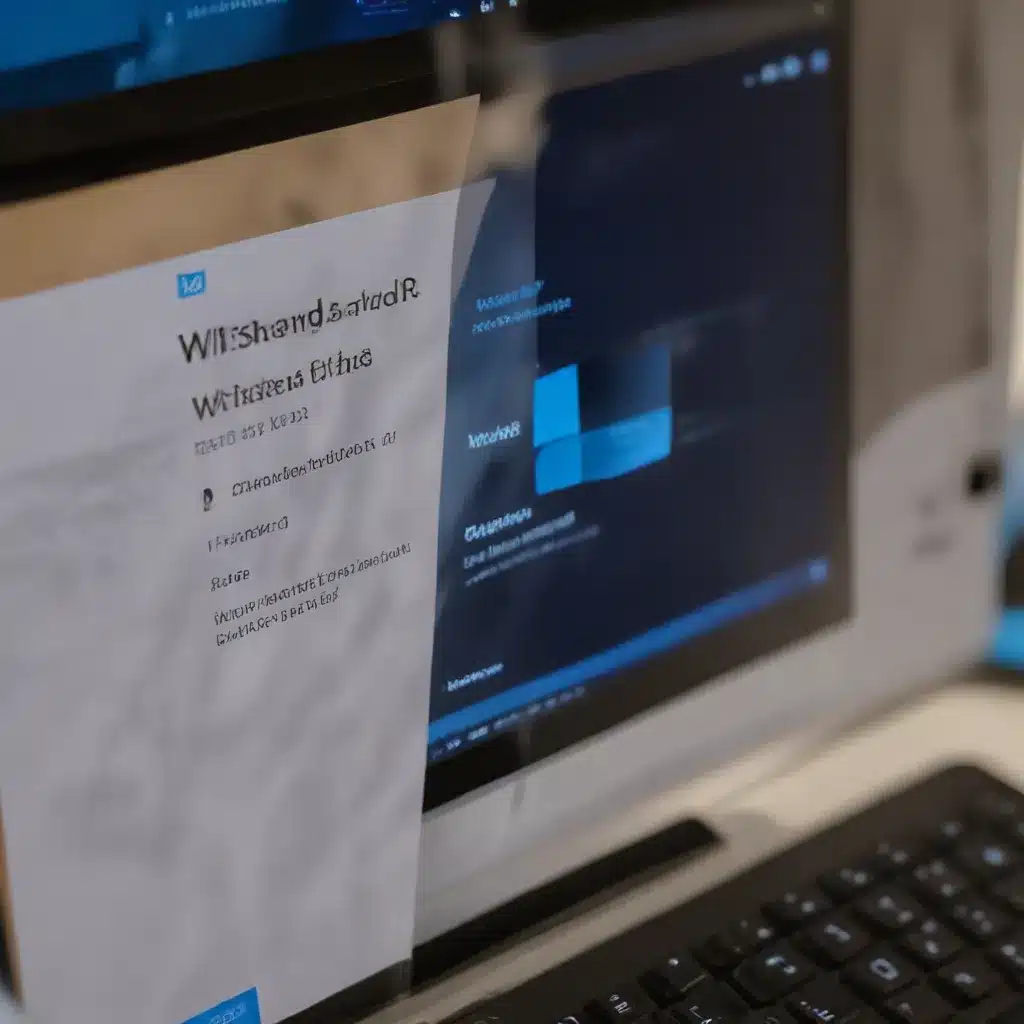
Unveiling the Mysteries of Slow Boots and Lengthy Shutdowns
As an experienced IT professional, I’ve encountered my fair share of Windows 11 startup and shutdown issues. These problems can be frustratingly persistent, leaving users scratching their heads and wondering, “Why is my Windows 11 machine taking forever to boot up or shut down?”
Fear not, my fellow tech enthusiasts, for I’m here to shed light on the root causes of these vexing problems and provide practical, step-by-step solutions to get your Windows 11 system back on track.
Understanding the Impact of Fast Startup
One of the primary culprits behind Windows 11 startup and shutdown woes is the often-misunderstood feature known as “Fast Startup.” This setting, designed to speed up the boot process, can actually have the opposite effect in certain scenarios.
Fast Startup works by hibernating the kernel session and device drivers when you shut down your computer, rather than fully closing them. This means that when you power on your machine, it’s essentially “waking up” from hibernation, which is generally faster than a full, cold boot.
However, this approach can also lead to issues with Windows updates, as the hibernation process can prevent some updates from being properly installed. Additionally, if you’re experiencing frequent system instability or crashes, the lingering kernel session and device drivers from Fast Startup may be to blame.
Disabling Fast Startup for a Clean Slate
To address these concerns, I recommend disabling Fast Startup altogether. This will ensure that your system performs a full, clean shutdown and boot process, which can improve stability and reliability.
Here’s how to disable Fast Startup in Windows 11:
- Open the Control Panel and navigate to “Power Options.”
- Click on “Choose what the power buttons do.”
- Click on “Change settings that are currently unavailable.”
- Uncheck the “Turn on fast startup (recommended)” option.
- Click “Save changes” to apply the settings.
Alternatively, you can use the following command in an elevated Command Prompt to disable Fast Startup and Hibernation:
powercfg -h off
This command will turn off Hibernation, effectively disabling Fast Startup as well. Remember to restart your computer immediately after running this command for the changes to take effect.
Note: Disabling Fast Startup may result in a slightly longer boot time, especially if you’re using a traditional hard disk drive (HDD) instead of a solid-state drive (SSD). However, the trade-off in terms of improved stability and reliability is often well worth the additional seconds.
Optimizing Windows Updates for Seamless Performance
Another common issue that can contribute to Windows 11 startup and shutdown problems is the way Windows handles updates. Improperly configured Windows Update settings can lead to slow, failed, or incomplete updates, which can, in turn, cause system instability and performance issues.
To optimize your Windows 11 system for the best update experience, consider the following adjustments:
-
Enable Automatic Updates: Ensure that you have the “Automatically download and install updates” option enabled in the Windows Update settings. This will keep your system up-to-date with the latest security patches and feature updates.
-
Manage Updates over Metered Connections: If you’re using a metered internet connection, such as a cellular or limited data plan, enable the “Download updates over metered connections” option. This will prevent your system from consuming excessive data during the update process.
-
Disable Unnecessary Background Apps: Go to the “Startup” section in the Task Manager and disable any unnecessary applications that are set to run at startup. This can help improve overall system performance and reduce startup times.
-
Adjust Privacy Settings: In the “Privacy” section of the Settings app, review and adjust the various permissions and background app settings to suit your preferences. Disabling unnecessary data collection and background activity can also contribute to a snappier system.
By combining these optimization techniques with the disabling of Fast Startup, you’ll be well on your way to resolving those pesky Windows 11 startup and shutdown problems.
Tackling Drivers: The Key to Unlocking Peak Performance
While the Windows 11 operating system has made significant strides in managing drivers automatically, there are still some instances where you may need to take a more proactive approach to ensure optimal performance and stability.
The problem lies in the fact that Windows 11 often installs generic, “safe” drivers that may not be the best fit for your specific hardware configuration. This can lead to performance issues, compatibility problems, and even system crashes.
To address this, I recommend following these driver management tips:
Intel, AMD, and NVIDIA Drivers
For Intel, AMD, and NVIDIA hardware, I suggest downloading and installing the latest drivers directly from the manufacturer’s website. These drivers are typically more up-to-date and tailored to your specific components, providing better performance and stability compared to the generic drivers installed by Windows 11.
- Intel: Use the Intel® Driver & Support Assistant (Intel® DSA) to identify and install the correct Intel drivers for your system.
- AMD: Download and install the AMD Radeon Software – Adrenalin drivers for your AMD-powered PC.
- NVIDIA: Use the NVIDIA GeForce Experience application to manage your NVIDIA graphics drivers.
Pre-Built PC Manufacturers
If you have a pre-built PC from a manufacturer like Dell or Lenovo, they often provide their own driver update utilities that can help keep your system’s BIOS, chipset, and other critical drivers up-to-date.
- Dell: Use the Dell Command | Update tool to manage your Dell system’s drivers.
- Lenovo: Utilize the Lenovo System Update application to keep your Lenovo device’s drivers current.
Custom-Built PCs
For those of you who have custom-built your own PC, the process of managing drivers can be a bit more challenging, as you’ll need to source them from various manufacturers. In this case, I recommend visiting the website of your motherboard manufacturer and downloading the latest drivers for your specific model.
- ASUS: Visit the ASUS Download Center and select your motherboard model to access the latest drivers.
Remember, keeping your drivers up-to-date is crucial for ensuring the best possible performance, stability, and compatibility with your Windows 11 system. By following these guidelines, you’ll be well on your way to unlocking the full potential of your hardware.
Putting It All Together: A Comprehensive Approach to Windows 11 Startup and Shutdown Optimization
Now that we’ve covered the key aspects of addressing Windows 11 startup and shutdown problems, let’s summarize the comprehensive approach you can take to optimize your system:
-
Disable Fast Startup: As discussed earlier, disabling Fast Startup can significantly improve system stability and reliability, even if it results in a slightly longer boot time.
-
Optimize Windows Update Settings: Ensure that automatic updates are enabled, manage updates over metered connections, disable unnecessary background apps, and adjust privacy settings to create a seamless update experience.
-
Manage Drivers Proactively: Download and install the latest drivers directly from the manufacturer’s website for your Intel, AMD, and NVIDIA hardware. For pre-built PCs, utilize the manufacturer’s driver update utilities, and for custom-built systems, visit your motherboard manufacturer’s website.
-
Enable the High-Performance Power Plan: While the default “Balanced” power plan may be suitable for most users, switching to the “High-Performance” plan can sometimes help improve system responsiveness and eliminate certain issues related to power management.
-
Perform Routine Maintenance: Make a habit of regularly checking for Windows updates, running system scans, and monitoring your PC’s overall health. Addressing any issues promptly can help prevent larger problems down the line.
By implementing these strategies, you’ll be well on your way to resolving those pesky Windows 11 startup and shutdown problems, resulting in a more stable, reliable, and responsive system. Remember, the key to success lies in a proactive, comprehensive approach to system optimization.
If you’ve found this guide helpful, be sure to share it with your fellow IT enthusiasts and Windows 11 users. Together, we can conquer the challenges of modern operating systems and unlock the full potential of our devices.
For more informative articles and valuable IT insights, be sure to visit https://itfix.org.uk/, the go-to destination for tech-savvy professionals like yourself.












