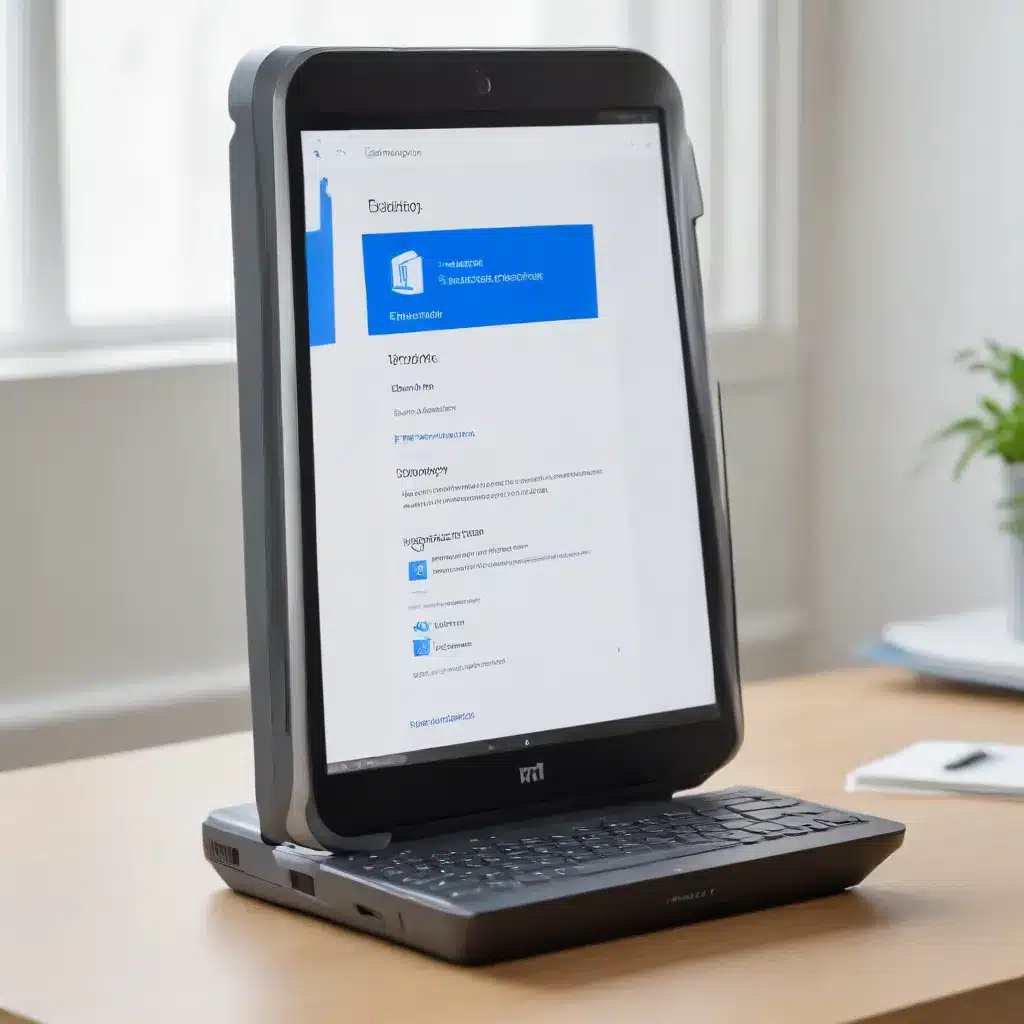
As an experienced IT professional, I’ve encountered numerous challenges when it comes to remote printing and document sharing in the Windows 11 ecosystem. Whether you’re working in a corporate environment, a small business, or a home office, these issues can be frustrating and time-consuming to resolve. In this comprehensive guide, I’ll share practical tips and in-depth insights to help you troubleshoot and fix these common problems.
Understanding the Challenges of Remote Printing in Windows 11
Remote printing has always been a complex task, even more so with the introduction of Windows 11. The new operating system has brought about several changes that can impact the seamless integration of printers and the ability to share documents across devices.
One of the key challenges is the user printer redirection issue, where remote desktop users are unable to access their local printers. This can be particularly problematic for companies with a distributed workforce, as employees may need to print documents from their home or remote offices.
Another common problem is the inability to share printers between different versions of Windows, such as sharing a printer from a Windows 11 device to a Windows 10 or older system. This can create compatibility issues and prevent users from accessing the required printing resources.
Troubleshooting User Printer Redirection Issues
To address the user printer redirection issue in Windows 11, you can try the following steps:
Step 1: Ensure Remote Desktop Services is Enabled
- Open the Local Security Policy editor by pressing the Windows key + R, then typing
secpol.mscand pressing Enter. - Navigate to Computer Configuration > Administrative Templates > Windows Components > Remote Desktop Services > Remote Desktop Session Host > Printer Redirection.
- Verify that the policy “Allow device redirection” is set to “Enabled”.
Step 2: Check Printer Drivers
- Open the Devices and Printers control panel.
- Ensure that the printer driver is installed and up-to-date on both the remote and local machines.
- If the driver is not available, download and install the latest version from the printer manufacturer’s website.
Step 3: Modify Remote Desktop Connection Settings
- Launch the Remote Desktop Connection application.
- Click on the Show Options button.
- Navigate to the Local Resources tab and ensure that the “Printers” option is set to “Connect”.
By following these steps, you should be able to resolve the user printer redirection issue and regain access to your local printers while using the Remote Desktop Services in Windows 11.
Sharing Printers Across Different Windows Versions
Sharing printers between Windows 11 and older Windows versions can be challenging due to compatibility concerns. However, there are a few workarounds that you can try:
Option 1: Use a Third-Party Printing Solution
Consider using a dedicated printing application or cloud-based printing service that provides cross-platform compatibility. These solutions often offer features like universal printer drivers, cloud print sharing, and mobile printing capabilities, making it easier to share printers across different Windows versions.
One popular example is IT Fix, a comprehensive IT solutions provider that offers a range of tools and services, including a reliable cloud printing solution. Their platform can help you seamlessly share printers and documents across your organization, regardless of the operating system or device used.
Option 2: Utilize Network Sharing
If you prefer a more manual approach, you can try sharing the printer over a network. Here’s how:
- On the Windows 11 device with the printer, right-click on the printer icon and select “Printer properties”.
- Navigate to the “Sharing” tab and check the “Share this printer” option.
- Assign a memorable share name and click “Apply” and “OK” to save the changes.
- On the other Windows devices, open the Devices and Printers control panel and click “Add a printer”.
- Select “The printer that I want isn’t listed” and choose “Add a network, wireless or Bluetooth printer”.
- Enter the share name of the printer you just configured on the Windows 11 device.
This method may require some additional configuration, such as installing the appropriate printer drivers on the other Windows devices, but it can be a viable solution for sharing printers across different versions of the operating system.
Troubleshooting Printing Issues in Windows 11
Even after resolving the remote printing and document sharing challenges, you may still encounter printing problems in Windows 11. Here are some steps to help you address these issues:
Step 1: Check Printer Connectivity
Ensure that the printer is properly connected to the network or directly to the computer. Verify the physical connections, network settings, and firewall configurations to ensure the printer can communicate with the system.
Step 2: Update Printer Drivers
Outdated or incompatible printer drivers can lead to a variety of printing problems. Make sure to download and install the latest drivers from the printer manufacturer’s website.
Step 3: Clear the Print Queue
If you’re experiencing issues with specific print jobs, try clearing the print queue. To do this, open the Devices and Printers control panel, right-click on the printer, and select “See what’s printing”. From there, you can cancel and purge any stuck or problematic print jobs.
Step 4: Restart the Print Spooler Service
The Print Spooler service is responsible for managing print jobs in Windows 11. If you’re experiencing general printing problems, try restarting this service:
- Open the Services application by pressing the Windows key + R and typing
services.msc. - Locate the “Print Spooler” service, right-click on it, and select “Restart”.
By following these troubleshooting steps, you should be able to resolve a wide range of printing issues in your Windows 11 environment.
Conclusion
Navigating the complexities of remote printing and document sharing in Windows 11 can be a daunting task, but with the right approach and techniques, you can overcome these challenges. Remember to stay up-to-date with the latest software updates, utilize reliable third-party solutions like IT Fix, and always prioritize troubleshooting and problem-solving when faced with printing or document sharing obstacles.
As an experienced IT professional, I hope this comprehensive guide has provided you with the practical tips and in-depth insights you need to tackle your remote printing and document sharing issues in Windows 11. Remember, if you encounter any additional problems or have further questions, don’t hesitate to reach out to the IT Fix team for expert assistance.












