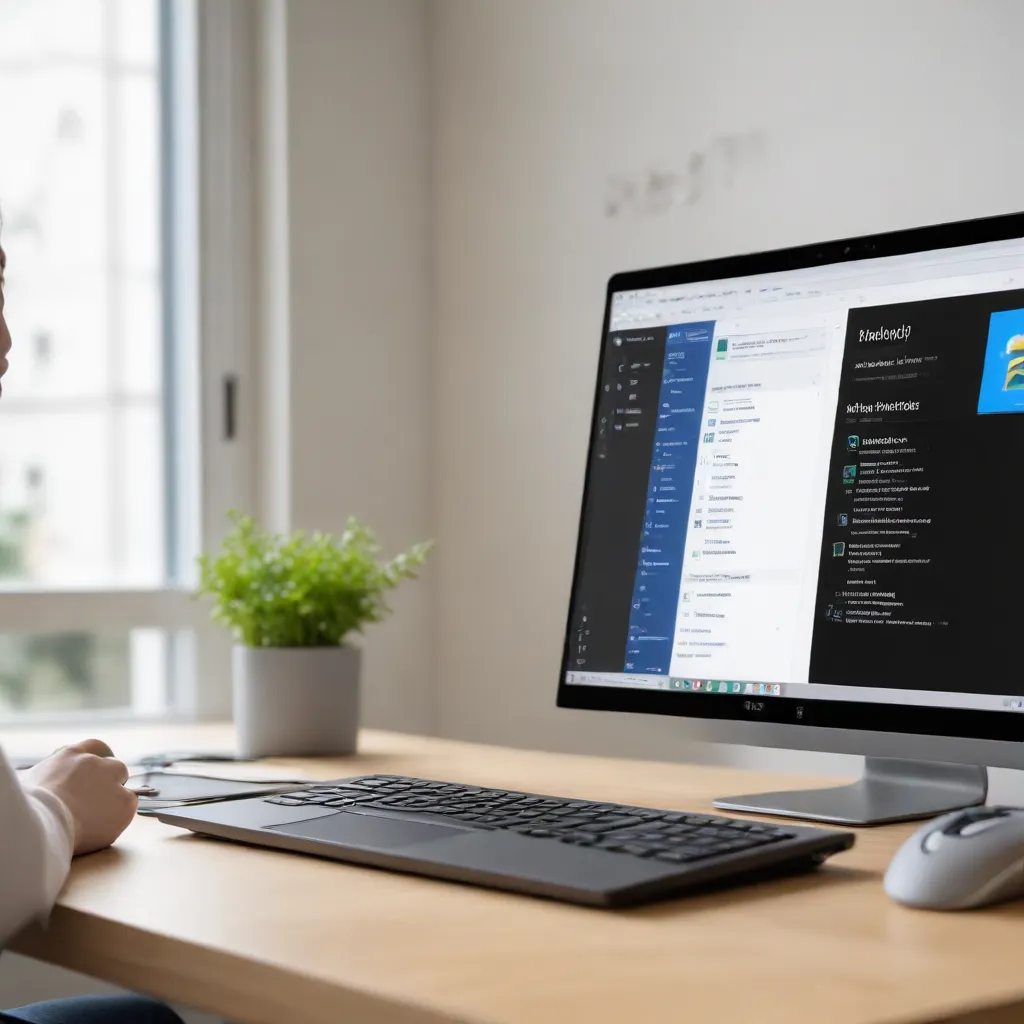
Fixing Windows 11 Remote Printing and Document Sharing Performance Optimization and Troubleshooting
Improving Remote Printing and Document Sharing Efficiency in Windows 11
As an experienced IT professional, I’ve encountered numerous cases where users struggle with remote printing and document sharing performance on Windows 11 devices. These issues can be particularly frustrating, as they can severely impact productivity and collaboration, especially in the era of remote and hybrid work. In this comprehensive guide, I’ll provide practical tips and in-depth insights to help you optimize and troubleshoot these common problems.
Optimizing Remote Printing Performance
One of the primary challenges users face is slow or unreliable remote printing, which can be a significant bottleneck in their workflow. Let’s dive into some effective strategies to improve remote printing performance on Windows 11:
Ensure Proper Driver Installation
Outdated or incompatible printer drivers can be a common culprit behind remote printing woes. Make sure to download and install the latest drivers for your printer, directly from the manufacturer’s website. This will ensure that your printer is utilizing the most up-to-date features and optimizations for Windows 11.
Adjust Printer Properties
Within the printer properties, you can optimize several settings to enhance remote printing performance:
– Print Quality: Lower the print quality setting to reduce the file size and processing requirements.
– Spooling: Enable the “Start printing immediately” option in the Advanced tab to minimize delays.
– Network Printing: If your printer is connected to the network, ensure that the “Print directly to the printer” option is selected, as this can provide better performance than sharing the printer through a host PC.
Leverage Print Server Optimization
If your organization utilizes a centralized print server, consider optimizing the server’s configuration to improve remote printing speeds:
– Printer Driver Management: Ensure that the latest, compatible printer drivers are deployed on the print server.
– Print Queues: Optimize print queue settings, such as enabling data compression and adjusting spool file settings.
– Network Throughput: Ensure that the print server has sufficient network bandwidth to handle concurrent remote printing requests.
Monitor and Troubleshoot Printer Issues
Regularly monitor your printer’s performance and connectivity to quickly identify and resolve any issues. Use tools like the Windows Event Viewer to check for error logs, and consider integrating remote monitoring solutions to proactively detect and address printing problems.
Enhancing Remote Document Sharing Efficiency
Alongside remote printing, document sharing can also pose challenges in terms of performance and reliability. Here are some strategies to optimize remote document sharing on Windows 11:
Optimize Document File Formats
Encourage users to share documents in lightweight, optimized file formats, such as PDF or compressed image files, instead of resource-intensive formats like high-resolution images or complex PowerPoint presentations. This can significantly improve download and viewing speeds for remote collaborators.
Leverage Cloud-Based Document Sharing
Integrate cloud-based document sharing platforms, such as Microsoft OneDrive or Google Drive, into your organization’s workflows. These services often provide better performance, scalability, and security compared to traditional file-sharing methods, especially for remote users.
Implement Network Optimization Techniques
Ensure that your network infrastructure is optimized for efficient document sharing. This may involve techniques like:
– Quality of Service (QoS) Configuration: Prioritize document sharing traffic on your network to ensure it receives the necessary bandwidth.
– Content Delivery Network (CDN) Integration: Leverage CDN services to cache and distribute frequently shared documents, reducing the load on your primary network.
– Wide Area Network (WAN) Optimization: Deploy WAN optimization solutions to improve network performance and reduce latency for remote users.
Monitor and Troubleshoot Connectivity Issues
Continuously monitor your users’ document sharing experiences and quickly address any connectivity problems. Utilize network analysis tools to identify potential bottlenecks, such as bandwidth limitations or network congestion, and work with your IT team to resolve them.
Troubleshooting Common Issues
Despite your best efforts, you may still encounter occasional issues with remote printing and document sharing. Here are some common problems and their potential solutions:
Intermittent Connectivity Disruptions
If users experience frequent disconnections or unstable connections during remote printing or document sharing, consider the following:
– Check Internet Stability: Perform speed tests and monitor the user’s internet connection quality to identify any underlying ISP or network issues.
– Verify Router and Firewall Settings: Ensure that your network devices are properly configured to allow the necessary protocols and ports for remote printing and document sharing.
– Investigate VPN Performance: If users are connecting through a VPN, evaluate the VPN’s performance and consider optimizing its configuration or exploring alternative VPN solutions.
Slow Transfer Speeds
Sluggish file transfer speeds can be frustrating for remote users. Address this by:
– Optimizing File Sizes: Encourage users to compress or downscale large files before sharing them.
– Analyze Network Bandwidth: Ensure that your organization’s network infrastructure can handle the concurrent demands of remote printing and document sharing.
– Consider Caching Solutions: Implement caching mechanisms, such as edge computing or content delivery networks, to reduce the load on your primary network.
Compatibility Issues
Incompatibilities between devices, software, or network environments can also contribute to remote printing and document sharing problems. Address these by:
– Verify Driver and Software Versions: Ensure that all devices, printers, and software components are up-to-date and compatible with Windows 11.
– Test Cross-Platform Compatibility: Evaluate the performance and reliability of remote printing and document sharing across different operating systems and devices.
– Explore Alternative Solutions: If persistent compatibility issues arise, consider implementing alternative remote collaboration tools or services that may better suit your organization’s needs.
By addressing these common issues and implementing the optimization strategies outlined in this article, you can significantly improve the performance and reliability of remote printing and document sharing on Windows 11 devices. Remember, continuous monitoring, troubleshooting, and proactive maintenance are key to maintaining an efficient and productive remote work environment.
For more IT solutions, technology insights, and computer repair tips, visit IT Fix, your go-to resource for all things technology-related.












