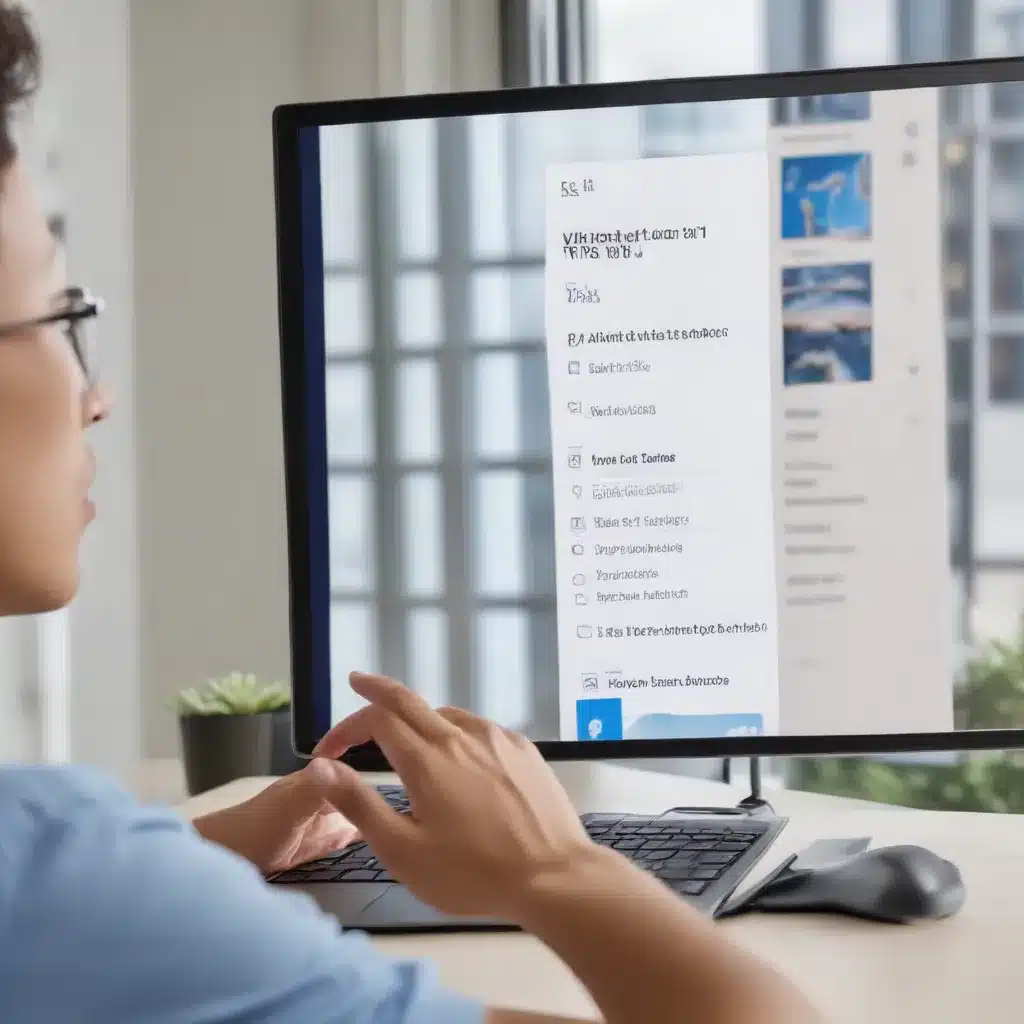
Unveiling the Culprits: Slow Printing and Document Sharing in Windows 11
As an experienced IT professional, I’ve seen my fair share of performance issues with remote printing and document sharing on the Windows platform. With the recent release of Windows 11, these problems have become more prevalent, leaving users frustrated and seeking solutions. In this comprehensive guide, we’ll dive deep into the root causes of these challenges and explore practical, step-by-step remedies to get your remote printing and document sharing working at optimal speeds.
Identifying the Underlying Causes
One of the primary reasons for slow remote printing and document sharing in Windows 11 stems from printer driver compatibility issues. When upgrading to the new operating system, many users find that their existing printer drivers are no longer compatible, leading to prolonged delays and frequent printing failures.
Another common culprit is the configuration of network printers. If a network printer is turned off or not responding, Windows 11 may struggle to communicate with it, causing significant delays in the printing process. This problem is exacerbated when users have a multitude of network printers set up, some of which may be seldom used or even decommissioned.
Furthermore, issues with network connectivity and bandwidth can also contribute to sluggish remote printing and document sharing performance. Slow internet speeds or unreliable network connections can hamper the transfer of data, leading to lengthy wait times and frustrating user experiences.
Resolving Printer Driver Compatibility Challenges
To address printer driver compatibility issues in Windows 11, the first step is to ensure that you have the latest and most up-to-date drivers installed for your specific printer model. Reach out to the printer manufacturer’s website and download the latest drivers compatible with your Windows 11 system. In some cases, you may need to uninstall the old drivers and perform a clean installation of the new ones to ensure a seamless transition.
If you’re still experiencing issues, consider using a universal printer driver or the Windows 11 built-in driver. These generic drivers are often more compatible with a wide range of printer models and can help bypass compatibility problems. To use the Windows 11 built-in driver, follow these steps:
- Open the Settings app and navigate to Devices > Printers & scanners.
- Select the problematic printer and click on the Manage button.
- Choose Printer properties and then click on the Advanced tab.
- Under the Spooling Settings section, ensure that the Start printing immediately option is selected.
- Apply the changes and try printing again.
Optimizing Network Printer Configuration
To address issues related to network printer configuration, the first step is to ensure that all your network printers are powered on and actively responding to network requests. If you have any printers that are rarely used or have been decommissioned, consider removing them from the printer list to prevent Windows 11 from attempting to communicate with them and causing delays.
Another helpful tip is to configure your network printers as the default print destination, rather than relying on Windows 11 to automatically select the appropriate printer for each print job. This can help streamline the printing process and reduce the time it takes for your documents to reach the desired output device.
If you’re still experiencing slow printing performance, try disabling the option to retrieve paper size information from the network printers. This can be done by following these steps:
- Open the LibreOffice or Microsoft Office application and navigate to the Tools > Options menu.
- Select the Print category and uncheck the “Printer paper size” option.
- Apply the changes and try printing again.
Optimizing Network Connectivity and Bandwidth
In some cases, the root cause of slow remote printing and document sharing may lie in the network infrastructure itself. Ensure that your internet connection is stable and provides sufficient bandwidth to support the data transfer requirements of your remote printing and document sharing activities.
Consider upgrading your internet plan or exploring alternative connectivity options, such as a wired Ethernet connection, to improve the overall network performance. Additionally, monitor your network for any potential bottlenecks or congestion, and take steps to optimize the network configuration as needed.
If you’re experiencing issues with specific network-attached devices, such as network-attached storage (NAS) or file servers, ensure that they are properly configured and optimized for remote access. Consult with your IT support team or the device manufacturer’s documentation to ensure that these network components are performing at their best.
Leveraging Cloud-Based Printing Solutions
In the era of remote work and distributed teams, cloud-based printing solutions can offer a more reliable and scalable alternative to traditional on-premises printing setups. Services like Microsoft Universal Print or Google Cloud Print can help streamline the remote printing process, reducing the reliance on local printer drivers and network configurations.
These cloud-based solutions often provide a centralized management interface, allowing you to monitor and control printing activities across your organization. Additionally, they can offer features like secure document release, mobile printing, and seamless integration with popular productivity suites, further enhancing the remote printing experience.
By exploring cloud-based printing solutions, you can potentially bypass many of the performance issues associated with traditional on-premises printer setups, ensuring a more reliable and efficient remote printing experience for your users.
Conclusion: Optimizing Remote Printing and Document Sharing in Windows 11
Addressing the challenges of slow remote printing and document sharing in Windows 11 requires a multifaceted approach. By addressing printer driver compatibility, optimizing network printer configurations, and ensuring robust network connectivity, you can significantly improve the performance and reliability of your remote printing and document sharing workflows.
Remember, proactive troubleshooting and staying up-to-date with the latest software updates and driver releases are key to maintaining a smooth and efficient remote work environment. By leveraging the tips and insights shared in this article, you can empower your users to work seamlessly and productively, regardless of their physical location.
For more IT tips and solutions, be sure to visit IT Fix, your go-to resource for all things technology and computer repair.












