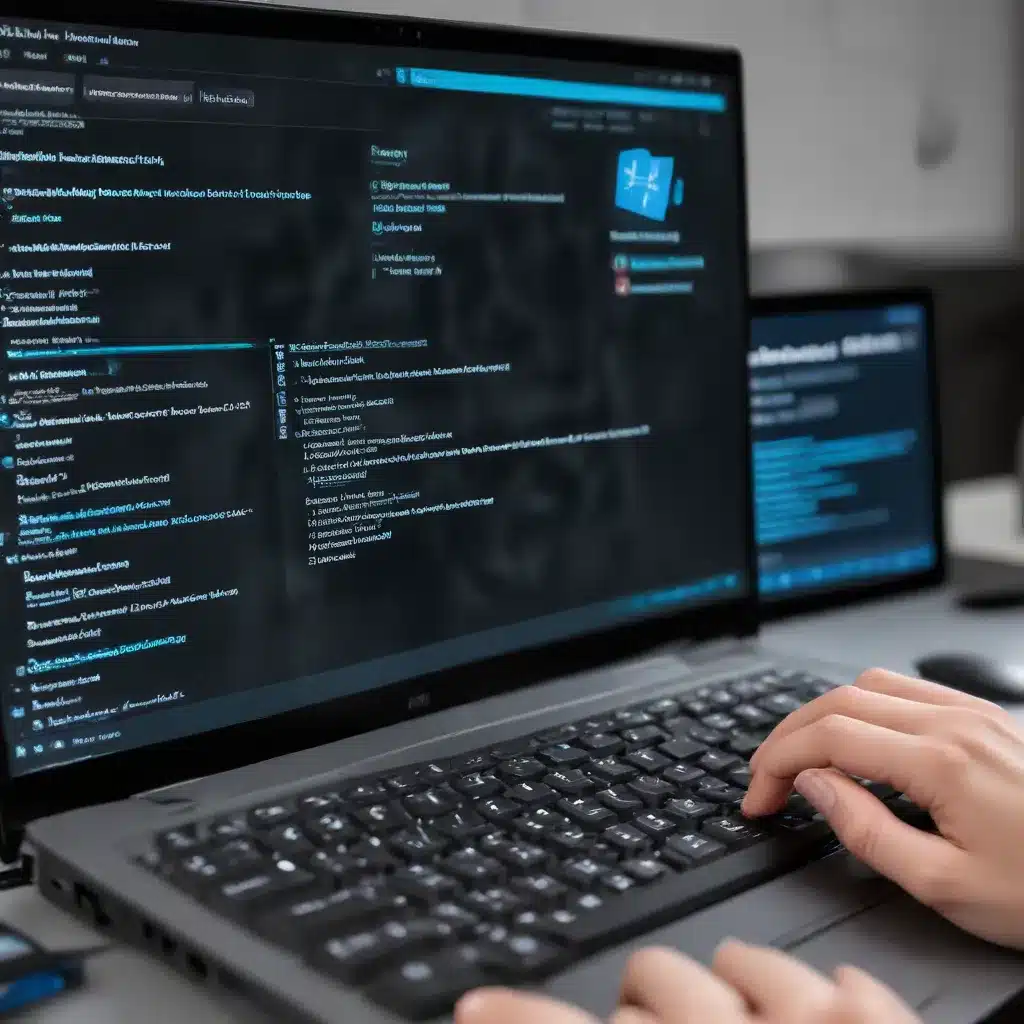
Navigating the Complexities of Remote PowerShell and WMI in Windows 11
As a seasoned IT professional, I’ve encountered my fair share of challenges when it comes to remote PowerShell and WMI (Windows Management Instrumentation) scripting automation in Windows 11. While these powerful tools offer immense flexibility and control, their setup and troubleshooting can sometimes feel like navigating a maze of technicalities and potential pitfalls.
In this comprehensive guide, I’ll share practical tips, in-depth insights, and best practices to help you master the art of remote PowerShell and WMI scripting automation in Windows 11. Whether you’re a seasoned sysadmin or an IT enthusiast, this article will equip you with the knowledge and strategies to streamline your remote management and automation workflows.
Establishing Reliable Remote PowerShell Connections
One of the primary hurdles in remote PowerShell automation is ensuring a stable and secure connection to the target Windows 11 machine. Let’s start by addressing the fundamental connectivity requirements.
Enabling WinRM and Configuring Firewall Rules
The first step to enabling remote PowerShell access is to ensure that the WinRM (Windows Remote Management) service is running and properly configured on the target Windows 11 machine. You can do this by running the following PowerShell commands:
“`powershell
Enable-PSRemoting -Force
Set-NetFirewallRule -Name “WINRM-HTTP-In-TCP” -ErrorAction SilentlyContinue
Set-NetFirewallRule -Name “WINRM-HTTP-In-TCP-PUBLIC” -ErrorAction SilentlyContinue
“`
These commands will enable the WinRM service and open the necessary firewall ports to allow remote PowerShell connections over the default HTTP port (5985).
Addressing Proxy and Network Configuration Challenges
If you’re working in an environment with a proxy server, you’ll need to ensure that your remote PowerShell connections can bypass the proxy and reach the target Windows 11 machine. You can do this by setting the HTTP_PROXY environment variable:
powershell
$env:HTTP_PROXY = "http://proxy.example.com:8080"
Additionally, if the target machine is located behind a network address translation (NAT) or is part of a different subnet, you may need to adjust the firewall rules or port forwarding settings to allow the remote connection.
Securing Remote PowerShell Connections with HTTPS
While the HTTP-based WinRM connections are a good starting point, it’s generally recommended to use the more secure HTTPS protocol for remote PowerShell connections. To do this, you’ll need to generate a self-signed SSL certificate and configure the WinRM service to use it:
“`powershell
$cert = New-SelfSignedCertificate -CertstoreLocation Cert:\LocalMachine\My -DnsName “myserver.contoso.com”
$thumbprint = $cert.Thumbprint
Set-WSManInstance -ResourceURI ‘winrm/config/listener’ -ValueSet @{
‘Address’ = ‘*’; ‘Transport’ = ‘HTTPS’; ‘Port’ = ‘5986’; ‘Hostname’ = ‘myserver.contoso.com’; ‘CertificateThumbprint’ = $thumbprint
}
“`
Once the HTTPS listener is configured, you can connect to the remote PowerShell session using the Test-WSMan cmdlet with the -UseSSL parameter.
Automating Remote PowerShell Execution with WMI
In addition to establishing remote PowerShell connections, you may need to automate the execution of PowerShell scripts or commands on remote Windows 11 machines. This is where the Windows Management Instrumentation (WMI) comes into play.
Leveraging the ActiveScriptEventConsumer WMI Class
When creating a permanent WMI event consumer that uses the ActiveScriptEventConsumer WMI class, you’ll need to use VBScript as the script type, as the ActiveScriptEventConsumer class does not natively support PowerShell scripts. Here’s an example of how to create a VBScript script to launch a PowerShell script:
vbscript
Set objShell = CreateObject("Wscript.shell")
objShell.run("powershell -noexit -file c:\fso\CleanupFiles.ps1")
This VBScript script creates a Wscript.Shell object and uses the Run method to launch a PowerShell session and execute the CleanupFiles.ps1 script.
Troubleshooting Remote WMI Connections
Remote WMI connections can sometimes be problematic, especially when dealing with local accounts or non-domain-joined machines. Here are a few techniques to address common issues:
- Local Account Configuration: If you’re using a local user account to connect to the remote machine, you may need to enable the
LocalAccountTokenFilterPolicyregistry setting on the target machine to allow remote access:
powershell
Set-ItemProperty -Path "HKLM:\SOFTWARE\Microsoft\Windows\CurrentVersion\Policies\System" -Name "LocalAccountTokenFilterPolicy" -Value 1
- Trusted Hosts Configuration: For non-domain-joined machines, you may need to add the target machine’s hostname or IP address to the list of trusted hosts on the client machine:
powershell
Set-Item WSMan:\localhost\Client\TrustedHosts -Value "myserver.contoso.com"
- Credential Delegation: If you need to access resources on the remote machine using your current credentials, you can enable CredSSP (Credential Security Support Provider) delegation:
“`powershell
# On the remote machine
Enable-WSManCredSSP -Role Server -Force
# On the client machine
Enable-WSManCredSSP -Role Client -DelegateComputer “myserver.contoso.com” -Force
“`
This configuration allows the client to delegate its credentials to the remote machine, enabling access to shared resources.
Debugging Remote PowerShell and WMI Automation
When things go wrong with your remote PowerShell and WMI automation, it’s essential to have effective debugging techniques at your disposal. Here are a few strategies to help you identify and resolve issues:
Enabling Verbose Logging
Increase the verbosity of your PowerShell and WMI scripts to gain more detailed logging information. You can do this by setting the $VerbosePreference variable or by using the -Verbose parameter when invoking your scripts.
powershell
$VerbosePreference = "Continue"
Leveraging Transcripts and Remoting Logs
PowerShell provides built-in support for creating transcripts of your sessions, which can be invaluable for troubleshooting remote execution issues. You can start a transcript with the following command:
powershell
Start-Transcript -Path "C:\Logs\RemoteSession.log"
Additionally, ensure that you have enabled the necessary logging for your remote PowerShell and WMI connections, as these logs can provide valuable insights into connection failures or authentication problems.
Utilizing Remote Debugging Tools
Consider using remote debugging tools, such as the PowerShell Remoting Troubleshooter or the WinRM Troubleshooter, to help identify and resolve issues with your remote automation scripts. These tools can provide step-by-step guidance and diagnostics to help you pinpoint the root cause of your problems.
Best Practices for Remote PowerShell and WMI Automation
As you navigate the world of remote PowerShell and WMI automation, it’s essential to adopt best practices to ensure the reliability, security, and maintainability of your scripts and processes. Here are a few recommendations:
-
Leverage Modular and Reusable Code: Organize your remote PowerShell and WMI scripts into modular, reusable functions or cmdlets. This will make your code more maintainable, scalable, and easier to debug.
-
Implement Error Handling and Logging: Ensure that your scripts handle errors gracefully and provide meaningful feedback to the user or administrator. Incorporate robust error handling and logging mechanisms to aid in troubleshooting.
-
Prioritize Security and Least Privilege: Apply the principle of least privilege when granting permissions for remote PowerShell and WMI access. Use HTTPS-based connections whenever possible and avoid using local accounts or basic authentication over HTTP.
-
Automate Configuration and Deployment: Utilize tools like Desired State Configuration (DSC) or Packer to automate the configuration and deployment of your remote PowerShell and WMI automation scripts, ensuring consistency and reproducibility.
-
Document and Collaborate: Maintain comprehensive documentation for your remote PowerShell and WMI automation workflows, including setup instructions, troubleshooting steps, and key considerations. Encourage collaboration and knowledge sharing within your IT team.
By following these best practices, you’ll be well on your way to mastering the complexities of remote PowerShell and WMI scripting automation in Windows 11, empowering you to streamline your IT management tasks and drive greater efficiency within your organization.
Conclusion
Navigating the intricacies of remote PowerShell and WMI scripting automation in Windows 11 can be a daunting task, but with the right knowledge and strategies, you can overcome the challenges and unlock the full potential of these powerful tools.
In this comprehensive guide, we’ve explored the essential steps to establish reliable remote PowerShell connections, automate remote script execution using WMI, and effectively debug any issues that may arise. By leveraging the techniques and best practices outlined in this article, you’ll be equipped to tackle even the most complex remote automation scenarios with confidence.
Remember, the IT Fix blog is here to support you on your journey. Feel free to explore our other resources and reach out if you have any questions or need further assistance. Together, we’ll continue to push the boundaries of IT efficiency and automation in the ever-evolving Windows 11 ecosystem.












