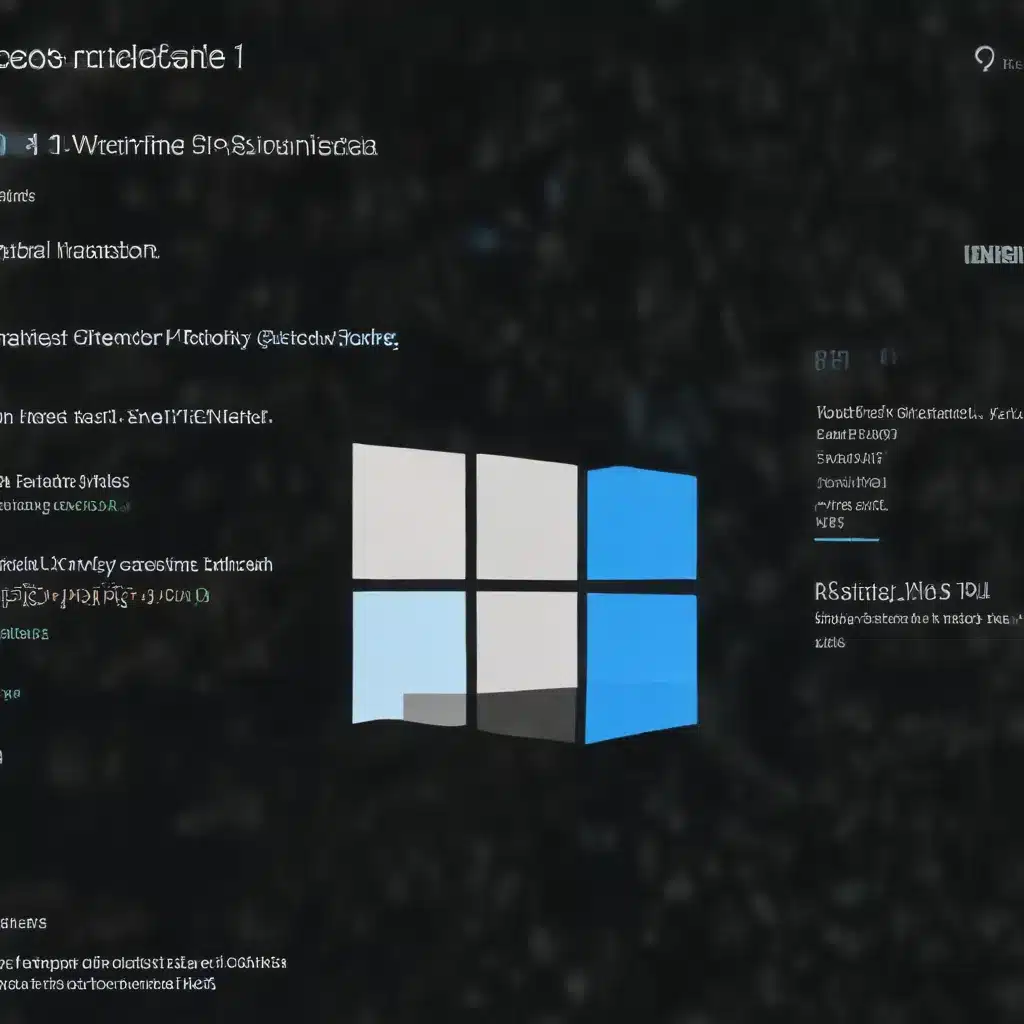
Understanding WMI Connectivity and Access Issues
Windows Management Instrumentation (WMI) is a powerful framework that allows for remote management and monitoring of Windows systems. However, configuring and troubleshooting WMI connectivity can be a complex task, especially when dealing with remote access scenarios.
One of the most common issues IT professionals face is the dreaded “Access Denied” error when attempting to connect to a remote WMI namespace or execute WMI queries. This can be caused by a variety of factors, including incorrect permissions, firewall settings, or underlying WMI infrastructure problems.
In this comprehensive guide, we’ll dive deep into the world of WMI connectivity troubleshooting, equipping you with the knowledge and tools to identify and resolve a wide range of WMI-related issues, whether you’re working with Windows 11 or earlier versions of the Windows operating system.
Identifying WMI Connectivity vs. Access Issues
Before we delve into specific troubleshooting steps, it’s important to understand the difference between WMI connectivity and access issues. Connectivity issues are related to establishing the initial connection to the WMI infrastructure, while access issues are caused by permission-related problems that prevent successful execution of WMI queries or operations.
Connectivity Issues:
Connectivity issues can be identified by the following error codes:
– 0x800706BA (HRESULT_FROM_WIN32(RPC_S_SERVER_UNAVAILABLE))
– 0x80041015 (Networking error that prevents normal operation)
These errors typically indicate problems with the underlying network, firewall, or DCOM configuration that prevent the client from successfully connecting to the remote WMI endpoint.
Access Issues:
Access issues are often accompanied by the following error codes:
– 0x80070005 (E_ACCESS_DENIED)
– 0x80041003 (WBEM_E_ACCESS_DENIED)
These errors suggest that the user or account attempting to access the WMI infrastructure lacks the necessary permissions to perform the requested operation.
Troubleshooting WMI Connectivity
Enabling the WinRM Service
One of the first steps in resolving WMI connectivity issues is to ensure that the Windows Remote Management (WinRM) service is enabled and properly configured on the target machine. WinRM is the underlying service that facilitates remote management capabilities, including WMI access.
You can enable the WinRM service using the following PowerShell command:
powershell
Enable-PSRemoting -Force
Alternatively, you can use the winrm quickconfig command in an elevated command prompt to enable the WinRM service and configure the necessary firewall rules.
Checking Firewall Settings
Firewall configurations can often block incoming WMI connections, resulting in connectivity issues. To ensure that the firewall is not the culprit, you can use the following commands to open the necessary ports for WMI traffic:
“`powershell
New-NetFirewallRule -DisplayName “Windows Management Instrumentation (WMI-In)” -Direction Inbound -Profile Any -Program “%SystemRoot%\system32\svchost.exe” -Service “winmgmt” -Action Allow
New-NetFirewallRule -DisplayName “Windows Management Instrumentation (WMI-HTTPS-In)” -Direction Inbound -Profile Any -Protocol TCP -LocalPort 5986 -Action Allow
“`
If you’re using a non-default WinRM port, be sure to adjust the -LocalPort parameter accordingly.
Verifying RPC Port Availability
WMI communication relies on the Remote Procedure Call (RPC) protocol, which utilizes a dynamic range of ports. Ensure that the RPC port range on the target machine is not restricted, as this can cause connectivity issues.
You can check the RPC port range by inspecting the following registry key:
HKEY_LOCAL_MACHINE\Software\Microsoft\Rpc\Internet
Ensure that the MaxPrivatePorts and MinimumConnectionPort values are not set to a narrow range, as this can interfere with WMI connectivity.
Troubleshooting Proxy Settings
If the target machine is behind a proxy server, you’ll need to ensure that the proxy settings are properly configured to allow WMI traffic to flow through.
For Windows-based tools, such as PowerShell remoting, the proxy settings are typically picked up from the system’s Internet settings. However, for cross-platform tools that use the WinRM Ruby gem (e.g., Chef’s knife-windows), you’ll need to set the HTTP_PROXY environment variable accordingly.
“`powershell
$env:HTTP_PROXY = “http://proxy.example.com:8080”
“`
Resolving WMI Access Issues
Configuring DCOM Security
WMI relies on the Distributed Component Object Model (DCOM) for remote communication. Ensure that the appropriate DCOM permissions are granted to the user or group attempting to access the remote WMI infrastructure.
You can configure DCOM settings using the DCOM Configuration utility (DCOMCnfg.exe) found in the Control Panel’s Administrative Tools. Within this utility, you can set the security options for DCOM remote startup, activation, and access.
Here’s an example of how to grant DCOM remote launch and activation permissions to a non-administrator user:
- Open the DCOM Configuration utility (DCOMCnfg.exe).
- Navigate to “Computer Configuration” > “DCOM Config”.
- Right-click on “Windows Management and Instrumentation” and select “Properties”.
- In the “Launch and Activation Permissions” tab, click “Edit” and add the appropriate user or group with “Remote Launch” and “Remote Activation” permissions.
Repeat these steps for the “Access Permissions” tab to grant the necessary access rights.
Allowing Access to WMI Namespaces
In addition to DCOM permissions, you’ll also need to ensure that the user or group has the necessary permissions to access specific WMI namespaces. By default, only administrators have the “Remote Enable” permission for the default root\cimv2 namespace.
To grant non-administrative users access to a WMI namespace, follow these steps:
- Open the WMI Control (WMIMGMT.msc).
- Right-click on “WMI Control (Local)” and select “Properties”.
- In the “Security” tab, select the namespace (e.g.,
root\cimv2) and click “Security”. - Add the appropriate user or group and ensure that the “Remote Enable” and “Read” permissions are granted.
Verifying WMI Connectivity with WBEMTEST
To confirm WMI connectivity and check if the user has the necessary permissions, you can use the Windows Management Instrumentation Tester (WBEMTEST) tool.
- Open WBEMTEST.
- Click “Connect” and enter the namespace you want to connect to (e.g.,
root\cimv2). - If the connection is successful, you’ll be able to browse the available WMI classes and execute queries.
If the connection fails, the tool will provide more details about the underlying error, which can help you identify the root cause of the issue.
Dealing with Local Account Restrictions
When working with local accounts (non-domain users) on a Windows system, you may encounter additional challenges due to the way Windows handles local user permissions and security boundaries.
Qualifying Local User Names
When using local accounts, you may need to prefix the user name with ./ or the hostname of the remote machine to ensure proper authentication. For example, instead of using localuser, try .\localuser or remotehost\localuser.
Enabling the LocalAccountTokenFilterPolicy
Windows 11 and newer versions of Windows Server have an additional security restriction called the “LocalAccountTokenFilterPolicy”. This policy can prevent local accounts from successfully authenticating for remote access.
To enable this policy, you can use the following PowerShell command:
“`powershell
Set-ItemProperty -Path “HKLM:\SOFTWARE\Microsoft\Windows\CurrentVersion\Policies\System” -Name “LocalAccountTokenFilterPolicy” -Value 1 -Type DWord
“`
After making this change, the local user account should be able to connect to the remote WMI infrastructure.
Configuring Credential Delegation (CredSSP)
In some scenarios, you may need to access resources on the remote machine using the current user’s credentials, such as connecting to a UNC share or performing additional operations. This is where credential delegation (CredSSP) comes into play.
To enable CredSSP, follow these steps:
- On the remote machine, run the following PowerShell command:
powershell
Enable-WSManCredSSP -Role Server -Force - On the client machine, run the following PowerShell command:
powershell
Enable-WSManCredSSP -Role Client -DelegateComputer "*" -Force - Update the local security policy to allow credential delegation to the target endpoints.
With CredSSP configured, you’ll be able to use the current user’s credentials to access resources on the remote machine.
Wrapping Up
Troubleshooting WMI connectivity and access issues can be a complex task, but with a systematic approach and a solid understanding of the underlying components, you can overcome these challenges and successfully manage your Windows systems remotely.
Remember, the key to success is to thoroughly investigate the error messages, review the relevant event logs, and methodically work through the various configuration settings and security permissions. By following the steps outlined in this guide, you’ll be well on your way to resolving even the most stubborn WMI-related problems.
If you’re still struggling, consider reaching out to the IT Fix community or Microsoft support for additional guidance and assistance. With the right troubleshooting techniques and a little perseverance, you’ll be able to master the intricacies of WMI connectivity and keep your Windows 11 environment running smoothly.












