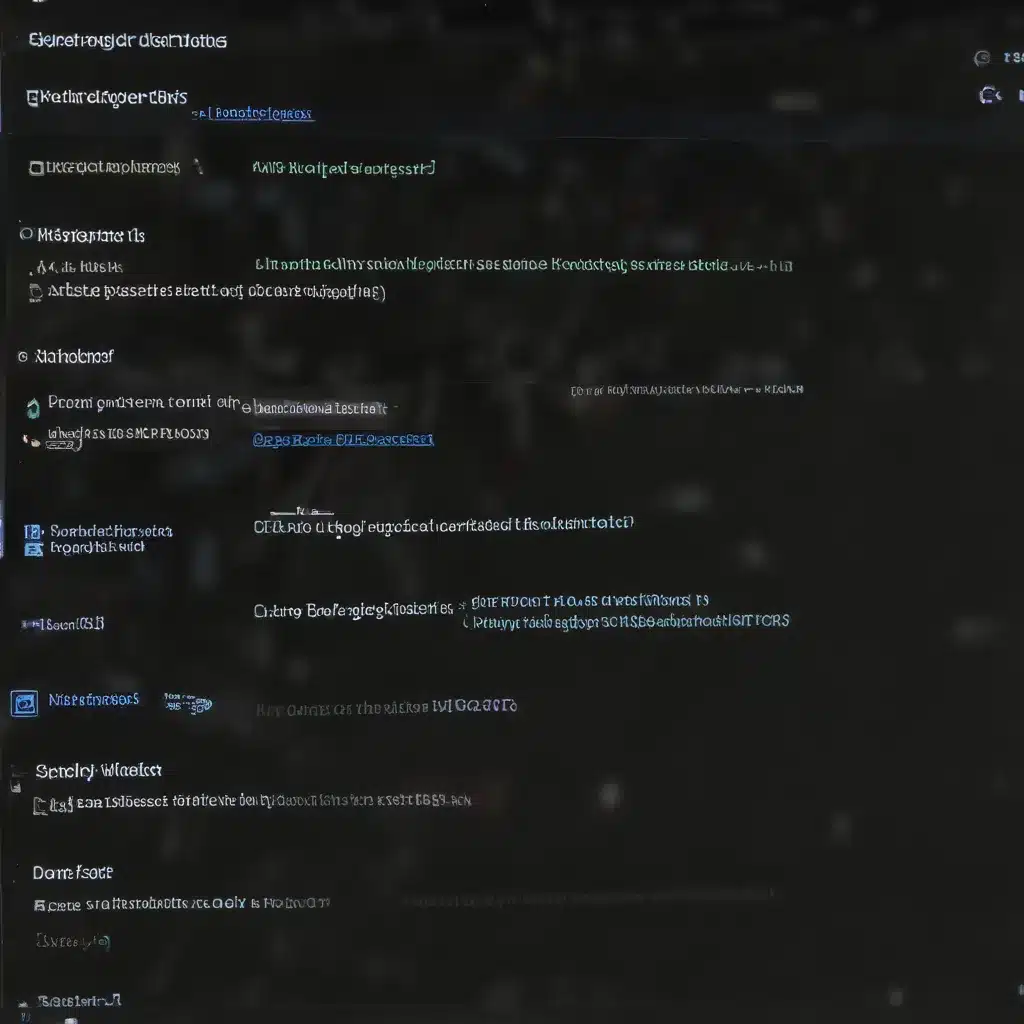
Understanding the Challenges of Windows Remote Management
Remote management and automation are essential in today’s IT landscape, allowing administrators to efficiently manage and maintain a fleet of Windows systems. However, as many IT professionals have experienced, the process of setting up and troubleshooting Windows Remote Management (WinRM) can be a frustrating and time-consuming task.
One common issue faced by IT professionals is the difficulty in debugging remote scripts, especially when using tools like ConnectWise Automate. As shared in the Reddit post, users have reported experiencing long delays in the “Waiting for Script Engine to start script” stage, with the debugger sometimes taking up to 20 minutes to kick in. This unpredictable behavior can severely hamper productivity and make it challenging to identify and resolve issues in automated scripts.
To address these challenges, we’ll dive deep into the various components and configurations involved in Windows remote management, providing a comprehensive guide to help you overcome common roadblocks and streamline your remote scripting and debugging processes.
Establishing Connectivity: Troubleshooting the WinRM Endpoint
The first step in troubleshooting remote management issues is to ensure that the WinRM endpoint is properly configured and accessible. As the blog post from “Hurry Up and Wait” highlights, there are several potential points of failure when attempting to connect to a remote Windows machine using WinRM.
Verifying WinRM Connectivity
To quickly check if the WinRM service is responding, you can use the winrm id command. This will provide information about the protocol version, schema, and profile, indicating whether the WinRM service is running and listening for requests.
winrm id
If you receive error messages, it’s a clear sign that the WinRM service is not responding as expected. In this case, the blog post suggests running winrm quickconfig to enable the WinRM service and make the necessary configuration changes.
Ensuring the WinRM Service is Running
Next, you can check the status of the WinRM service using the sc.exe or Get-Service cmdlet. Verifying that the service is running is a crucial step in troubleshooting connectivity issues.
powershell
sc.exe query winrm
Get-Service -Name winrm
Checking for Listening Ports
Another important aspect to consider is whether the WinRM service is listening on the expected ports. The default ports for WinRM are 5985 (HTTP) and 5986 (HTTPS). You can use the netstat -anop TCP command to check for the presence of these ports.
netstat -anop TCP
If the ports are not present, you may need to enable the WinRM service and its corresponding firewall rules to allow incoming connections.
Configuring Remote Management: Addressing Authentication and Security Challenges
Once you’ve confirmed that the WinRM endpoint is accessible, you may encounter additional hurdles related to authentication and security configurations.
Handling Authentication Challenges
When connecting to a remote Windows machine, you may encounter issues with authentication, particularly when using local user accounts. The blog post mentions the importance of qualifying the user name with the “local domain” (e.g., .\username) and setting the LocalAccountTokenFilterPolicy registry key to ensure that local accounts can authenticate successfully.
Additionally, when working in a non-domain-joined environment, you may need to add the host name of the machine to the list of trusted hosts for PowerShell remoting to function correctly.
Addressing SSL/TLS Configuration
For secure remote management, it’s recommended to use HTTPS (port 5986) instead of the less secure HTTP (port 5985). However, this introduces additional configuration requirements, such as generating a self-signed SSL certificate and properly configuring the WinRM service to use it.
The blog post provides detailed steps for generating a self-signed certificate, configuring the WinRM HTTPS listener, and installing the certificate on the client machine to avoid certificate validation errors.
Leveraging Certificate-based Authentication
As an even more secure alternative, the blog post suggests using certificate-based authentication instead of relying on usernames and passwords. This approach involves generating and managing X.509 certificates, which can provide stronger authentication and authorization controls for your remote management infrastructure.
Debugging Remote Scripts: Overcoming Common Challenges
With the connectivity and authentication aspects covered, let’s address the specific challenges faced when debugging remote scripts, as highlighted in the ConnectWise Automate scenario.
Waiting for Script Engine to Start
The prolonged “Waiting for Script Engine to start script” issue can be frustrating, as it can significantly slow down the debugging process. While the exact cause of this behavior may vary, some potential solutions include:
- Ensuring that the WinRM service is properly configured and running on the target machine.
- Verifying that the user account used for remote access has the necessary permissions to execute the script.
- Checking for any network-related issues or firewall rules that might be interfering with the script execution.
- Considering the script complexity and resource requirements, as larger or more resource-intensive scripts may take longer to initialize.
Automating Debugging Workflows
To streamline the debugging process, you can explore options to automate certain tasks, such as:
- Developing PowerShell scripts or tools to handle the setup and configuration of the WinRM environment, ensuring consistent and reliable remote management capabilities.
- Integrating remote debugging capabilities into your existing automation and orchestration frameworks, reducing the manual effort required to diagnose and resolve remote script issues.
- Exploring the use of remote monitoring and alerting solutions to proactively detect and address any problems with remote script execution.
By automating these workflows, you can significantly improve the efficiency and reliability of your remote management and debugging processes.
Optimizing Remote Management in Windows 11
As new Windows versions are released, it’s essential to stay informed about any changes or improvements in remote management capabilities. The blog post mentions the introduction of Windows Nano, a lightweight server operating system, which introduces some unique challenges when it comes to configuring and managing WinRM settings.
To ensure your remote management strategies remain effective, it’s crucial to:
- Stay up-to-date with the latest Windows 11 remote management features and capabilities.
- Adapt your troubleshooting and automation techniques to address any platform-specific changes or limitations.
- Leverage new tools and technologies that may streamline or enhance your remote management workflows.
By continuously optimizing your remote management practices, you can ensure that your IT infrastructure remains agile, efficient, and responsive to the evolving needs of your organization.
Conclusion
Navigating the complexities of Windows remote management and script debugging can be a daunting task, but with the right knowledge and strategies, you can overcome these challenges and unlock the full potential of your remote IT operations.
By understanding the various components involved in WinRM, addressing authentication and security concerns, and automating your debugging workflows, you can optimize your remote management processes and ensure the smooth execution of your automated scripts.
Remember, staying informed about the latest advancements in Windows remote management and adapting your strategies accordingly will be key to maintaining a robust and efficient IT infrastructure in the years to come. With the insights provided in this article, you’re well on your way to becoming a seasoned IT professional with a mastery of Windows remote management and automation.
For more IT-related resources and solutions, be sure to visit IT Fix – your one-stop destination for expert advice, troubleshooting tips, and cutting-edge technology insights.












