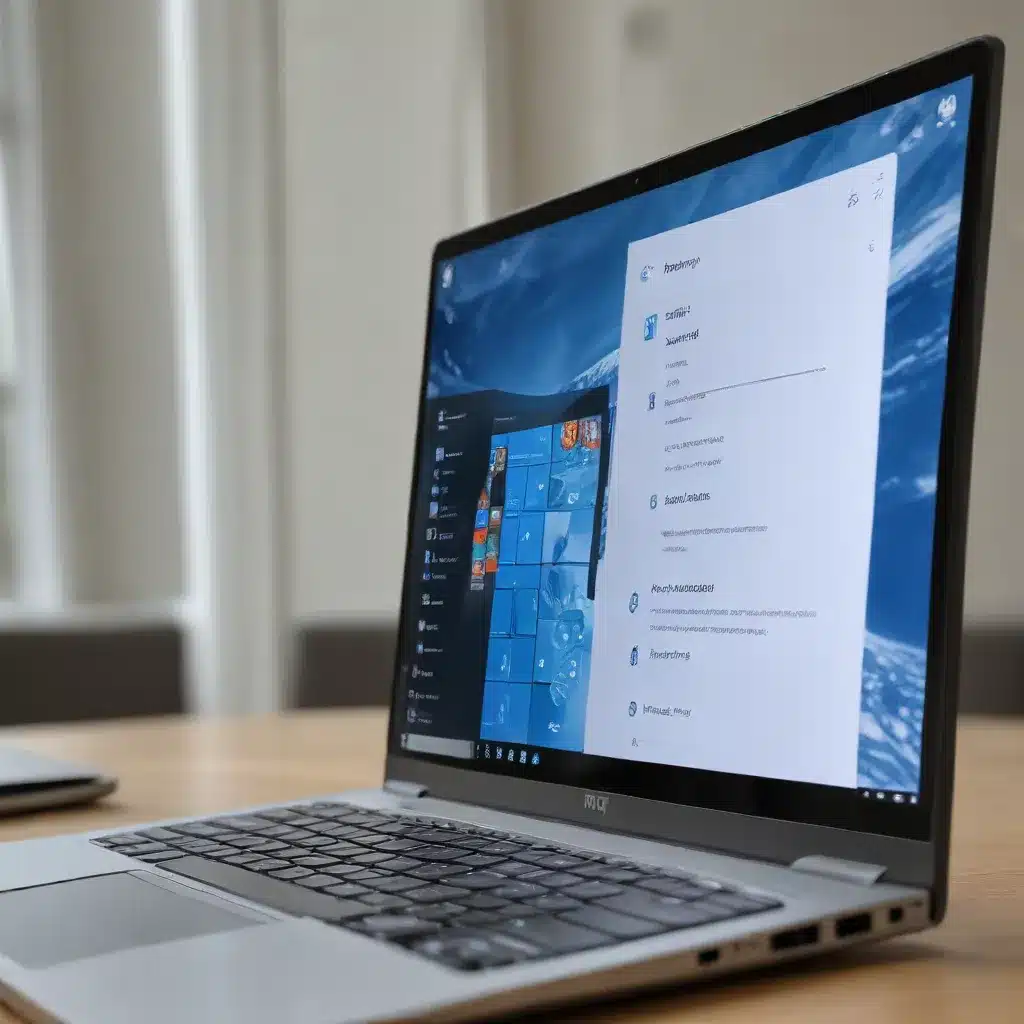
Understanding the SMB Protocol and Its Importance in Remote File Sharing
The Server Message Block (SMB) protocol is a widely-used network file sharing protocol that enables Windows users to access and manage files stored on remote devices or servers. It plays a crucial role in seamless remote file sharing and collaboration across a local network.
However, with the release of Windows 11, many users have reported encountering various issues related to SMB connectivity and remote file sharing. These problems can range from the inability to access shared folders on the network to experiencing slow or unreliable file transfer speeds.
In this comprehensive article, we’ll delve into the common causes of Windows 11 SMB and remote file sharing issues, and provide you with practical troubleshooting steps to help you regain control over your network file management.
Identifying the Root Causes of SMB Connectivity Problems in Windows 11
There are several factors that can contribute to SMB connectivity issues on Windows 11 systems. Let’s explore some of the most common culprits:
-
Disabled SMB Versions: Microsoft has a history of disabling older versions of the SMB protocol, such as SMB1, in its newer operating systems. While this is generally a security measure, it can sometimes cause compatibility issues with legacy devices or software that rely on these older SMB versions.
-
Firewall Restrictions: The built-in Windows Defender Firewall or third-party security software may be blocking or interfering with the necessary ports and protocols required for SMB file sharing.
-
Network Profile Settings: The network profile settings in Windows 11, specifically the “Private” and “Public” network classification, can impact the functionality of file sharing and SMB connectivity.
-
Outdated Drivers or Software: Outdated network drivers, system updates, or other software components can introduce compatibility problems and disrupt the smooth operation of SMB file sharing.
-
Corrupted or Misconfigured System Files: In some cases, issues with system files or registry entries related to file sharing and networking can lead to SMB connectivity problems.
-
Conflicting Third-Party Software: The presence of certain third-party applications, such as antivirus or backup software, can sometimes interfere with the proper functioning of the SMB protocol.
Understanding these potential root causes will help you approach the troubleshooting process in a methodical and effective manner.
Troubleshooting Steps to Resolve Windows 11 SMB and Remote File Sharing Issues
To address the various SMB connectivity and remote file sharing problems you may be experiencing on your Windows 11 system, follow these step-by-step troubleshooting guidelines:
1. Enable SMB Versions
- Press the Windows key + R to open the Run dialogue, then type
gpedit.mscand press Enter to open the Group Policy Editor. - Navigate to
Computer Configuration>Administrative Templates>Network>Lanman Server. - Double-click on the “Server SMB v1 Protocol” policy and set it to “Enabled”.
- Repeat the above steps for the “Server SMB v2/v3 Protocol” policy, setting it to “Enabled” as well.
- Apply the changes and restart your Windows 11 device.
2. Adjust Firewall Settings
- Open the Windows Defender Firewall with Advanced Security.
- In the left-hand pane, select “Inbound Rules” and then “Outbound Rules”.
- Locate the rules related to SMB (e.g., “File and Printer Sharing (SMB-In)”, “File and Printer Sharing (SMB-Out)”) and ensure they are enabled.
- If the rules are disabled, right-click on them and select “Enable Rule”.
- If the rules are missing, you may need to create new ones to allow SMB traffic through the firewall.
3. Verify Network Profile Settings
- Open the Control Panel and navigate to “Network and Sharing Center”.
- Click on “Change adapter settings” in the left-hand pane.
- Right-click on your active network connection and select “Properties”.
- In the Properties window, ensure the “Private” network profile is selected.
4. Update Drivers and Software
- Open the Device Manager by pressing the Windows key + X and selecting “Device Manager”.
- Expand the “Network adapters” section and right-click on the network adapter associated with your SMB connectivity issues.
- Select “Update driver” and follow the on-screen instructions to install the latest driver version.
- Check for any available Windows updates and install them to ensure your system is up-to-date.
5. Troubleshoot System Files and Registry
- Press the Windows key + R to open the Run dialogue, then type
cmdand press Enter to open the Command Prompt. - In the Command Prompt, run the following commands:
sfc /scannow(to scan and repair any corrupted system files)DISM /Online /Cleanup-Image /RestoreHealth(to restore the health of the Windows image)- If the above commands don’t resolve the issue, you may need to explore more advanced registry-based troubleshooting. However, this should be done with caution, as modifying the registry incorrectly can lead to system instability.
6. Disable Third-Party Software Temporarily
If you suspect that a third-party application, such as an antivirus or security suite, is interfering with your SMB connectivity, try temporarily disabling or uninstalling the software to see if the issue is resolved.
Verifying and Maintaining Optimal SMB Connectivity in Windows 11
After implementing the troubleshooting steps, it’s crucial to verify that your SMB file sharing is working correctly. Here are a few ways to ensure your remote file access is functioning as expected:
- Test SMB Connectivity: Use the built-in
net usecommand in the Command Prompt to map a network drive and verify your ability to access shared folders. - Monitor Network Activity: Utilize tools like Resource Monitor or Performance Monitor to observe network traffic and identify any bottlenecks or anomalies that may be impacting SMB performance.
- Maintain System and Software Updates: Regularly check for and install Windows updates, as well as updates for any third-party software or drivers, to ensure compatibility and security.
- Establish Robust Backup Procedures: Implement a reliable backup strategy to safeguard your important files and data in case of any future connectivity issues or system failures.
By following these troubleshooting steps and maintaining a proactive approach to managing your Windows 11 SMB connectivity, you can ensure seamless remote file sharing and collaboration within your local network.
Remember, if you continue to encounter persistent issues, it’s always best to reach out to IT Fix for further assistance from our team of experienced IT professionals.












