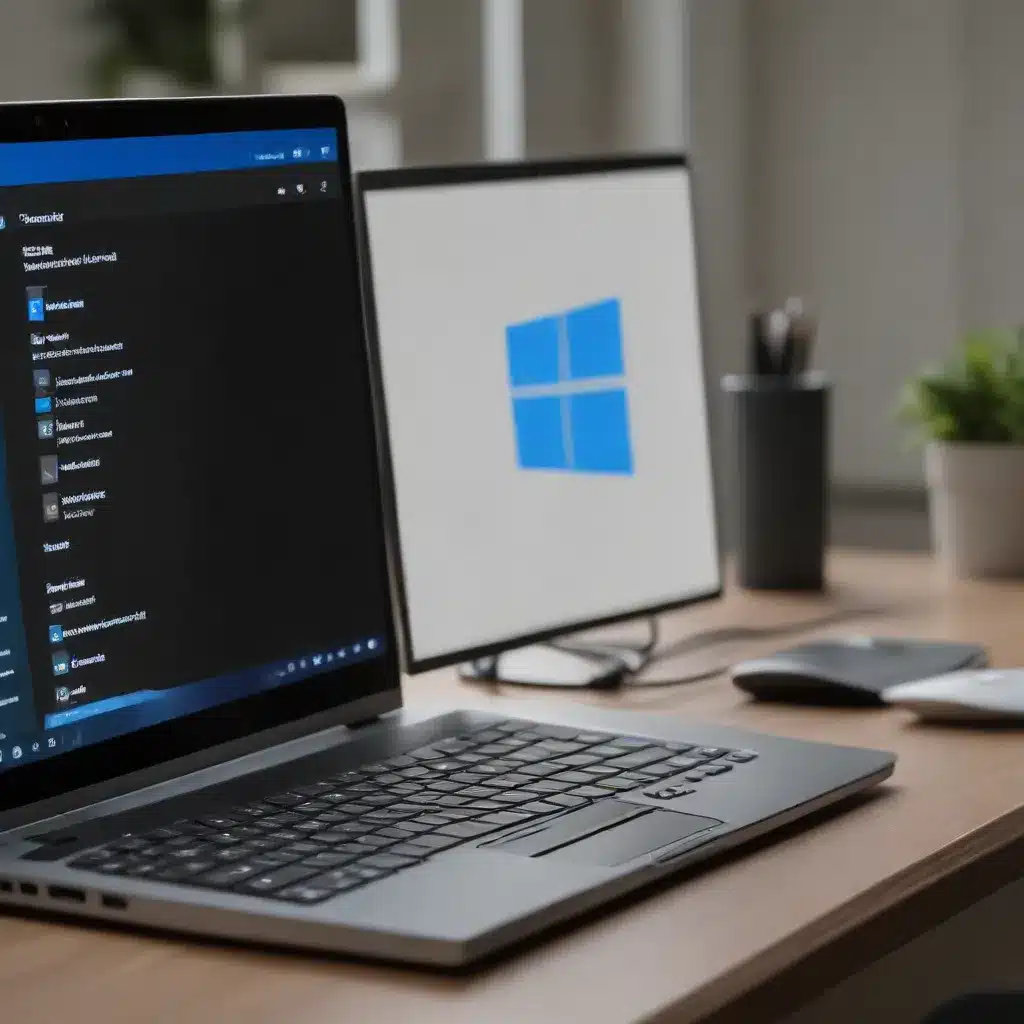
Troubleshooting Tips for Resolving RDP Issues in Windows 11
As an experienced IT professional, I’ve encountered my fair share of remote desktop connection problems, especially with the recent release of Windows 11. While the latest operating system brings a host of new features and improvements, it’s not uncommon for users to experience connectivity issues when trying to access their systems remotely.
Thankfully, there are several troubleshooting steps you can take to resolve these problems and restore seamless remote access. In this comprehensive article, we’ll dive deep into the common causes of Windows 11 remote desktop connection issues and provide practical solutions to get you back up and running.
Disabling UDP for Improved RDP Connectivity
One of the primary issues reported by Windows 11 users is the inability to connect to their machines using the Remote Desktop Protocol (RDP). According to the Microsoft community forums, a workaround that has proven effective is to disable the use of UDP (User Datagram Protocol) and rely solely on TCP (Transmission Control Protocol) for RDP connections.
To implement this solution, follow these steps:
- Open the Windows Registry Editor by pressing the Windows key + R, typing
regedit, and pressing Enter. - Navigate to the following registry key:
HKEY_LOCAL_MACHINE\SOFTWARE\Policies\Microsoft\Windows NT\Terminal Services\Client. - Look for the
fClientDisableUDPDWORD entry. If it doesn’t exist, create a new DWORD value with this name. - Set the value of
fClientDisableUDPto1. - Close the Registry Editor and restart your computer.
After making these changes, try connecting to your remote desktop again. The RDP connection should now function as expected, providing a more stable and secure remote access experience.
Verifying Remote Desktop Service and Network Configurations
Another common troubleshooting step is to ensure that the Remote Desktop Service is running on the target machine and that the necessary network configurations are in place.
- Check the Remote Desktop Service status:
- Open the Services window by pressing the Windows key + R, typing
services.msc, and pressing Enter. -
Locate the “Remote Desktop Service” and verify that it is in a “Running” state. If not, right-click on the service and select “Start”.
-
Inspect network settings and firewall rules:
- Open the Command Prompt (cmd.exe) and run the command
netstat -anoto check if the RDP port (3389) is being used. - Look for any TCP or UDP connections on port 3389, which should be in the “LISTENING” state.
- Ensure that any firewall rules or network policies are not blocking RDP traffic to the target machine.
If the Remote Desktop Service is running, but you’re still unable to connect, there may be deeper issues with your network configuration or potential policy restrictions imposed by your organization.
Addressing “Some Settings Managed by Your Organization” Message
Another common problem users encounter when trying to enable Remote Desktop is a message stating that “Some settings are managed by your organization.” This message can appear even if the computer is not part of a domain or managed by an IT department.
To resolve this issue, try the following steps:
- Remove the computer from the domain:
- Open the Settings app and navigate to “System” > “About”.
-
Click on “Rename this PC (advanced)” and then “Change” to remove the computer from the domain.
-
Clear the registry of policy-related entries:
- Open the Registry Editor and navigate to the following keys:
HKEY_CURRENT_USER\Software\Microsoft\Windows\CurrentVersion\PoliciesHKEY_CURRENT_USER\Software\Microsoft\WindowsSelfHostHKEY_CURRENT_USER\Software\PoliciesHKEY_LOCAL_MACHINE\Software\Microsoft\PoliciesHKEY_LOCAL_MACHINE\Software\Microsoft\Windows\CurrentVersion\PoliciesHKEY_LOCAL_MACHINE\Software\Microsoft\WindowsSelfHostHKEY_LOCAL_MACHINE\Software\PoliciesHKEY_LOCAL_MACHINE\Software\WOW6432Node\Microsoft\PoliciesHKEY_LOCAL_MACHINE\Software\WOW6432Node\Microsoft\Windows\CurrentVersion\Policies
-
Right-click on each of these keys and select “Delete” to remove any policy-related entries.
-
Restart the computer and check Remote Desktop settings:
- After removing the computer from the domain and clearing the registry, restart your machine.
- Open the Remote Desktop settings and verify that the on/off slider is no longer grayed out and can be toggled on.
By taking these steps, you should be able to resolve the “Some settings are managed by your organization” message and regain control over your Remote Desktop configuration.
Exploring Other Potential Fixes
If the above troubleshooting steps don’t resolve your Windows 11 remote desktop connection problems, here are some additional measures you can try:
- Check for driver and software updates:
- Ensure that your system is running the latest version of Windows 11 and that all drivers, especially those related to network and graphics, are up-to-date.
-
Update any third-party software or utilities that may be interfering with the RDP connection.
-
Disable antivirus or security software temporarily:
-
Some antivirus or security programs may inadvertently block or interfere with RDP connections. Try disabling these tools temporarily to see if it resolves the issue.
-
Restore default RDP settings:
- Open the Local Group Policy Editor (gpedit.msc) and navigate to
Computer Configuration > Administrative Templates > Windows Components > Remote Desktop Services > Remote Desktop Session Host > Connections. -
Look for any custom settings and revert them to their default values.
-
Utilize alternative remote access solutions:
- If the native Remote Desktop functionality in Windows 11 continues to be problematic, consider exploring alternative remote access tools, such as TeamViewer, AnyDesk, or the IT Fix Remote Desktop web client.
Remember, the key to resolving these issues is to systematically troubleshoot and try different approaches until you find the one that works best for your specific scenario. Don’t hesitate to consult IT forums, Microsoft documentation, or reach out to the IT Fix support team for further assistance.
Conclusion
Navigating remote desktop connection problems in Windows 11 can be a frustrating experience, but with the right troubleshooting strategies, you can get your systems back up and running smoothly. By disabling UDP, verifying service and network configurations, addressing policy-related messages, and exploring other potential fixes, you’ll be well on your way to resolving those pesky RDP issues.
Remember, the IT Fix blog is always here to provide practical tips, in-depth insights, and expert guidance on all things technology. Stay tuned for more informative articles on IT solutions, computer repair, and the latest industry trends.












