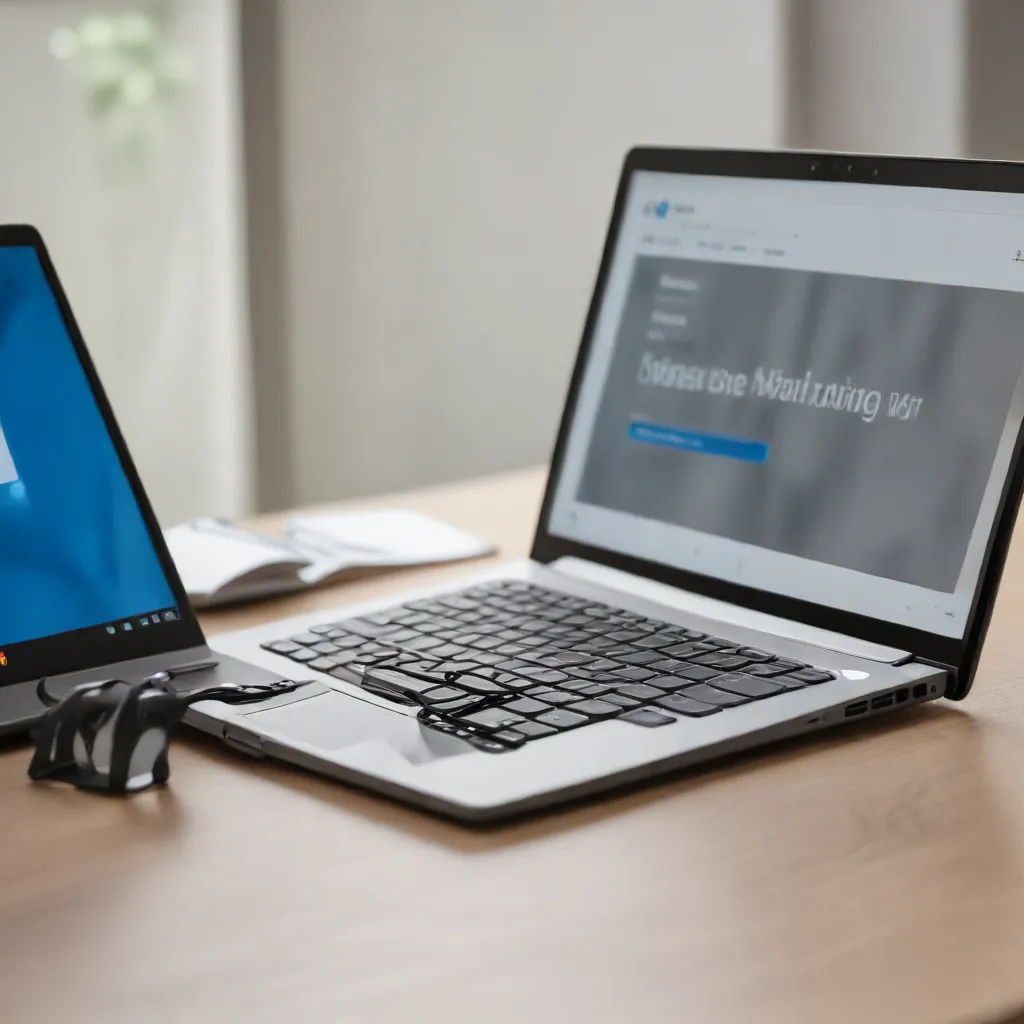
Fixing Windows 11 Remote Desktop Connection Manager and Gateway Optimization and Troubleshooting Practices
Optimizing Windows 11 Remote Desktop Connections: Leveraging Citrix HDX Optimization for Microsoft Teams
As a seasoned IT professional, I’ve witnessed the increasing reliance on remote work and virtual desktop infrastructure (VDI) solutions in recent years. With the rise of Windows 11 and the continued evolution of remote desktop technologies, it’s essential to optimize the user experience and ensure seamless connectivity for remote desktop users. In this comprehensive article, we’ll explore the best practices, troubleshooting techniques, and advanced configurations for improving Windows 11 Remote Desktop Connection Manager and Gateway optimization.
Enhancing Remote Desktop Connectivity with Citrix HDX Optimization
One of the key aspects of a successful remote desktop deployment is the optimization of the multimedia experience, particularly for applications like Microsoft Teams. Citrix has developed a powerful optimization solution, known as Citrix HDX Optimization for Microsoft Teams, that can significantly enhance the performance and user experience of Microsoft Teams in a VDI environment.
Leveraging Citrix HDX Optimization for Microsoft Teams
The Citrix HDX Optimization for Microsoft Teams utilizes the Citrix Workspace app to provide a seamless integration between the Microsoft Teams client and the virtual desktop. This optimization includes several key features:
-
VDA-side HDX Services: Citrix’s VDA-side HDX services handle the processing and offloading of audio, video, and screen sharing to the Citrix Workspace app, reducing the workload on the virtual desktop.
-
CTXMTOP Virtual Channel: The CTXMTOP virtual channel acts as a command and control channel, allowing the Citrix Workspace app to communicate with the Microsoft Teams hosted app and receive commands.
-
Client-side Media Rendering: The Citrix Workspace app’s media engine is responsible for decoding and rendering the multimedia content locally, providing a more responsive and high-quality experience for the user.
By leveraging these optimization techniques, Citrix HDX Optimization for Microsoft Teams can significantly improve the overall quality, reduce latency, and enable a more seamless user experience when using Microsoft Teams in a VDI environment.
Ensuring Optimal Microsoft Teams Performance in VDI
To achieve the best possible performance and user experience with Microsoft Teams in a VDI environment, it’s essential to follow Citrix’s recommendations and best practices. Here are some key considerations:
- Microsoft Teams Installation Guidance:
- Use the Microsoft Teams Machine-Wide Installer with the
ALLUSER=1flag for non-persistent VDI environments. - Avoid the
.exeinstaller that installs Microsoft Teams in the AppData folder. -
Install Microsoft Teams version 1.4.00.22472 or later after installing the VDA for optimal VDI detection.
-
Roaming and Session Reconnections:
- When roaming from a local session to an HDX session, exit and relaunch Microsoft Teams to ensure correct optimization.
-
When working from the office, relaunch Microsoft Teams to correctly detect the Remote PC Access state (HDX or local).
-
Citrix App Layering Integration:
-
Create a registry key on Windows VDAs before installing Microsoft Teams with the
ALLUSER=1flag when using Citrix App Layering. -
Profile Management and Non-Persistent Setups:
- Use a profile caching manager to efficiently synchronize Microsoft Teams runtime data for non-persistent VDI environments.
-
Exclude the Microsoft Teams caching folders from the profile container to reduce the user caching size.
-
Citrix Workspace App Versions and Optimization Support:
- Ensure that you are using a supported version of the Citrix Workspace app to leverage the latest Microsoft Teams optimization features.
- Upgrade to the recommended Citrix Workspace app versions to continue using optimized calling, video, and screen sharing in Microsoft Teams.
By following these best practices, you can ensure that your users enjoy a seamless and high-quality experience when using Microsoft Teams in a VDI environment.
Troubleshooting Remote Desktop Connection Issues
While Citrix HDX Optimization for Microsoft Teams can significantly improve the remote desktop experience, there may still be instances where users encounter connectivity or performance issues. In such cases, it’s essential to have a well-defined troubleshooting process to identify and resolve the underlying problems.
Troubleshooting Connectivity Issues
- Verifying Network Configuration:
- Ensure that the user’s device and the VDI environment have a stable network connection.
- Check for any proxy configurations or firewall rules that may be interfering with the remote desktop traffic.
-
Verify that the necessary ports and IP address ranges for Microsoft 365 are accessible.
-
Analyzing HDX Connectivity:
- Examine the Citrix Workspace app logs and the
HdxRtcEngine.exeprocess for any errors or warnings related to the HDX WebRTC media engine. -
Perform network analysis using tools like Wireshark to identify any packet loss, latency, or other network-related issues.
-
Troubleshooting Microsoft Teams Optimization:
- Check the
HKEY_CURRENT_USER\Software\Citrix\HDXMediaStream\MSTeamsRedirSupportregistry key to ensure that the Citrix HDX optimization is enabled and functioning correctly. - Verify that the Citrix Workspace app version meets the minimum requirements for Microsoft Teams optimization.
Optimizing Remote Desktop Gateway Configuration
The Remote Desktop Gateway (RD Gateway) plays a crucial role in facilitating secure remote desktop connections. To ensure optimal performance and reliable connectivity, consider the following configurations:
- Secure Remote Desktop Gateway:
- Enable Transport Layer Security (TLS) encryption on the RD Gateway to enhance the security of remote desktop connections.
-
Implement appropriate access control policies and authentication methods to restrict unauthorized access.
-
RD Gateway Load Balancing:
- Configure load balancing for the RD Gateway to distribute the connection load across multiple servers, improving overall system performance and resilience.
-
Leverage load-balancing solutions like Network Load Balancing (NLB) or Azure Load Balancer to achieve this.
-
RD Gateway High Availability:
- Implement high availability for the RD Gateway by setting up a failover cluster or using a highly available configuration in the cloud.
-
This ensures that the remote desktop service remains accessible even in the event of a server failure or maintenance.
-
RD Gateway Optimization:
- Optimize the RD Gateway configuration to enhance the user experience, such as adjusting session timeout settings, connection limits, and resource utilization.
- Refer to Microsoft’s guidance on RD Gateway optimization for specific configuration recommendations.
By addressing both connectivity issues and optimizing the Remote Desktop Gateway, you can ensure a seamless and reliable remote desktop experience for your users, even in complex VDI environments.
Leveraging Citrix SD-WAN for Enhanced Connectivity
In addition to the Citrix HDX Optimization for Microsoft Teams and Remote Desktop Gateway configurations, Citrix SD-WAN can play a crucial role in improving the overall remote desktop connectivity and performance.
Citrix SD-WAN offers several features and capabilities that can enhance the user experience for remote desktop users:
- Microsoft 365 Optimization:
- Citrix SD-WAN uses the Microsoft 365 IP address and web service to identify, categorize, and steer Microsoft Teams traffic, ensuring optimal routing and reducing latency.
-
This helps mitigate the impact of backhauling Microsoft Teams traffic through a data center before reaching the internet.
-
Adaptive Transport and Loss Tolerance:
- Citrix SD-WAN’s Adaptive Transport and Loss Tolerant mode can help maintain high-quality audio and video experiences, even in the face of variable or degraded network conditions.
-
These features dynamically adjust the transport protocol and media encoding to adapt to the network’s performance, ensuring a smooth user experience.
-
Intelligent Traffic Steering:
- Citrix SD-WAN can intelligently steer Microsoft Teams traffic directly from the branch office to the nearest Microsoft 365 front door, minimizing latency and improving overall performance.
By integrating Citrix SD-WAN with your remote desktop infrastructure, you can address network-related challenges, optimize the user experience, and ensure the reliable delivery of critical applications like Microsoft Teams in a VDI environment.
Staying Up-to-Date and Adapting to Future Trends
As technology continues to evolve, it’s essential for IT professionals to stay informed about the latest developments and trends in the remote desktop and VDI landscape. Citrix and Microsoft frequently release updates and introduce new features that can significantly impact the optimization and performance of remote desktop solutions.
Regular monitoring of Citrix and Microsoft’s product roadmaps, release notes, and support bulletins is crucial to ensuring that your remote desktop infrastructure remains up-to-date and optimized. Additionally, participating in industry forums, attending relevant conferences, and collaborating with other IT professionals can help you stay ahead of the curve and adapt to the ever-changing remote work landscape.
Ultimately, by combining Citrix HDX Optimization for Microsoft Teams, robust Remote Desktop Gateway configurations, and Citrix SD-WAN integration, you can create a powerful and reliable remote desktop solution that meets the evolving needs of your organization and its users. By staying vigilant, proactive, and adapting to the latest trends, you can ensure a seamless and productive remote work experience for your employees, even in the face of increasingly complex technological challenges.
For more information and the latest updates on Citrix HDX Optimization for Microsoft Teams and other remote desktop technologies, be sure to visit the ITFix blog regularly.












