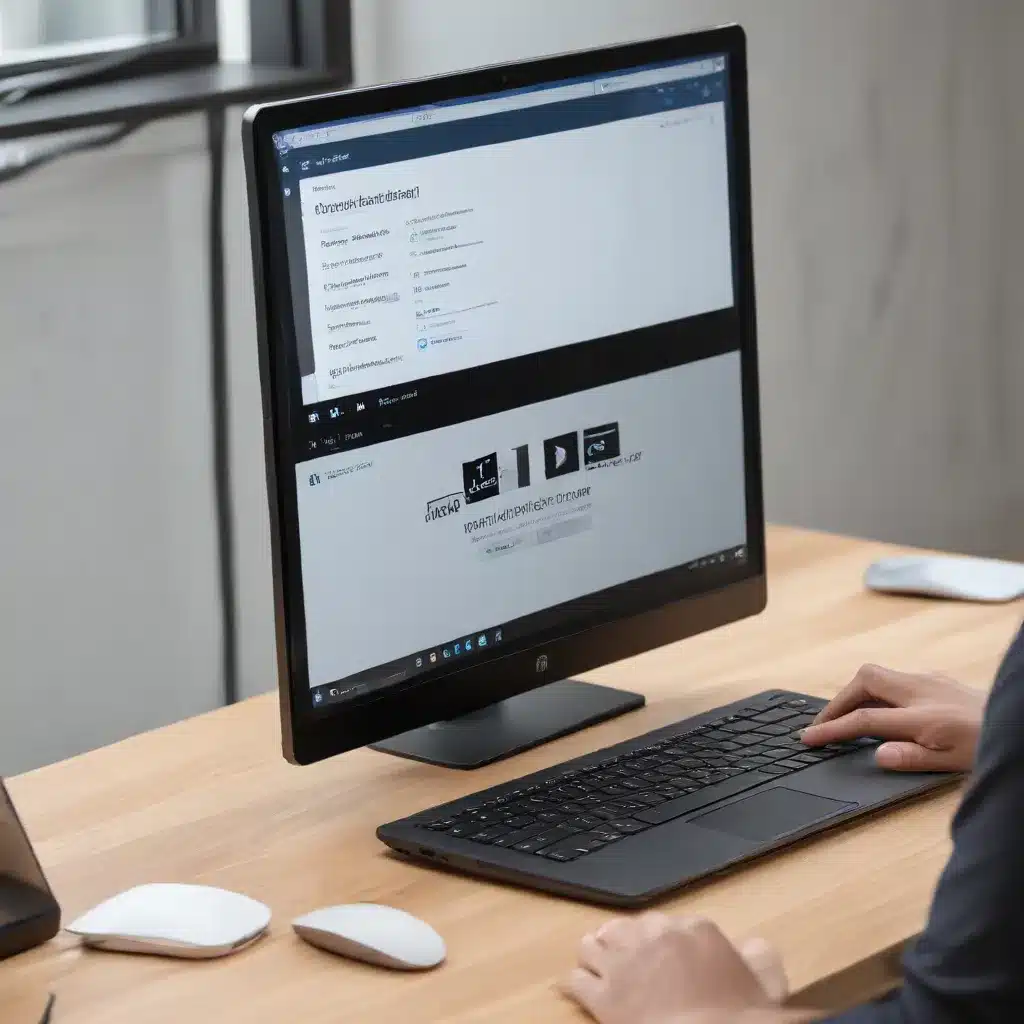
Mastering Remote Desktop Connectivity in Windows 11
As an experienced IT professional, I’ve encountered numerous challenges when it comes to troubleshooting and optimizing remote desktop connections. In this comprehensive guide, we’ll dive deep into the world of Windows 11 Remote Desktop Connection Manager and Gateway, exploring practical tips and in-depth insights to help you achieve seamless remote access.
Addressing Random Remote Desktop Disconnects
One of the most common issues faced by IT professionals is the sudden and random disconnection of remote desktop sessions. This can be especially frustrating when you’re in the middle of an important task or when multiple users are experiencing the same problem.
Based on the information provided in the source URLs, it seems that the root cause of these disconnects could be related to a combination of factors, including network interference, firewall configurations, and even software version compatibility.
One key insight from the source is that the issue may not be directly related to the Remote Desktop Connection (RDC) itself, but rather to the GlobalProtect VPN client used to establish the initial connection. If you’re experiencing frequent GlobalProtect disconnects, it’s crucial to investigate the client-side logs and the firewall settings on the Palo Alto network to identify any potential conflicts or configuration issues.
To troubleshoot these random disconnects, consider the following steps:
- Analyze the PanGPS log on the local device: This log may provide valuable clues about the reason for the disconnects, such as network-related errors or conflicts.
- Check the Windows Event Viewer: Look for any relevant entries in the “Applications and Service Logs -> Microsoft -> Windows -> Wlan-Autoconfig” section, which may indicate issues with the wireless network connection.
- Examine the Palo Alto system logs: Review the logs on the Palo Alto firewall, as they may contain information about client disconnect messages, which could point to a firewall-related problem.
- Upgrade the GlobalProtect client: If you’re using an older version of the GlobalProtect client, consider upgrading to the latest version, as it may address known issues or vulnerabilities.
- Disable UDP on the RDP client: As mentioned in the source, disabling UDP for the RDP client can sometimes help reduce the number of disconnects, especially if you’re experiencing freezes or session disruptions.
By addressing these potential factors, you’ll be better equipped to diagnose and resolve the random remote desktop disconnects affecting your users.
Troubleshooting Remote Desktop Connection Failures
Another common issue with remote desktop connections is the dreaded “RDP connection fails with error 0x3 + extended error 0x11” error. This error can be particularly puzzling, as it often doesn’t provide clear guidance on the root cause of the problem.
According to the source content, this error can be caused by a variety of factors, ranging from display driver conflicts to antivirus software interference.
To tackle this issue, consider the following troubleshooting steps:
- Check the display adapter: Ensure that the Microsoft Remote Display Adapter is enabled and not in a conflicted state. If necessary, try uninstalling and reinstalling the display driver to resolve any compatibility issues.
- Disable Antivirus and Security Software: In some cases, antivirus or security software, such as Sophos, can interfere with the RDP connection. Try temporarily disabling any security software to see if that resolves the issue.
- Verify User Permissions: Ensure that the user attempting to connect via RDP has the necessary permissions to access the remote system. Check the security settings on the target system, particularly the read access for the “Users” group.
- Apply Relevant Windows Updates: Keep your Windows Server 2022 system up-to-date with the latest cumulative updates, as Microsoft may have released patches to address this specific issue.
- Investigate Group Policy Settings: Review the Group Policy settings related to device installation restrictions, as the source indicates that a policy blocking the installation of “interchangeable devices” can contribute to the RDP connection failure.
By methodically working through these troubleshooting steps, you’ll be better equipped to identify and resolve the underlying cause of the RDP connection failure on your Windows 11 systems.
Optimizing Remote Desktop Gateway Configuration
In addition to troubleshooting connectivity issues, it’s essential to ensure that your Remote Desktop Gateway (RD Gateway) is properly configured and optimized for the best user experience. The RD Gateway serves as a crucial component in many remote access scenarios, providing a secure and reliable entry point for remote desktop connections.
Configuring Static IP Addresses
One of the key recommendations from the source content is to configure static IP addresses for the devices involved in the remote desktop connection process. By assigning static IP addresses to both the client and the server, you can ensure that the connection is consistently routed through the same network paths, reducing the likelihood of disruptions or connection issues.
To set up static IP addresses, follow these steps:
- Open the Network and Sharing Center: On both the client and the server, navigate to the Network and Sharing Center.
- Modify the Ethernet Adapter Properties: Right-click on the Ethernet adapter and select “Properties.”
- Configure the IP Address: In the “Internet Protocol Version 4 (TCP/IPv4)” properties, select “Use the following IP address” and enter the appropriate static IP address, subnet mask, and gateway for your network.
- Save the Changes: Apply the settings and close the adapter properties window.
Remember to ensure that the IP addresses you choose are within the valid range for your network and do not conflict with any other devices.
Optimizing Ethernet Adapter Settings
In addition to static IP configuration, the source also recommends optimizing the Ethernet adapter settings to achieve maximum performance. This includes:
- Disabling Power Management: Disable any power management settings for the Ethernet adapter to prevent the adapter from entering a low-power state during use.
- Adjusting Rx/Tx Buffer Sizes: Increase the Rx (Receive) and Tx (Transmit) buffer sizes to accommodate the high data throughput required for remote desktop connections. The source suggests using a value of 1024 for both settings.
- Disabling Offloading and Energy-Efficient Settings: Disable any offloading features and energy-efficient settings to ensure the adapter is operating at its full potential.
By optimizing these Ethernet adapter settings, you can help ensure that the remote desktop connection has access to the necessary network resources and can maintain a stable and responsive connection.
Prioritizing Moonlight.exe Process
When streaming games or other high-performance tasks over a remote desktop connection, the source recommends setting the CPU priority of the Moonlight.exe process (the Moonlight remote streaming application) to “Realtime.” This helps ensure that the critical socket connections used by Moonlight are prioritized over other system processes, reducing the risk of latency or frame pacing issues.
To set the CPU priority for Moonlight.exe, follow these steps:
- Launch the Moonlight Application: Open the Moonlight application on the client device.
- Open Task Manager: Press Ctrl+Shift+Esc to open the Windows Task Manager.
- Locate Moonlight.exe: In the “Details” tab, find the “moonlight.exe” process.
- Set the Priority: Right-click on the Moonlight.exe process and select “Set priority” > “Realtime.”
By prioritizing the Moonlight.exe process, you can optimize the performance and responsiveness of your remote desktop gaming or streaming experience.
Configuring Moonlight for Optimal Remote Desktop Streaming
The source content provides valuable insights into configuring the Moonlight remote streaming application for the best possible remote desktop experience.
Disabling Power Management and Offloading
Similar to the Ethernet adapter optimization recommendations, the source suggests disabling any power management settings and offloading features on both the client and server devices. This helps ensure that the network adapters are operating at their full potential, minimizing the risk of packet loss or latency issues during the remote desktop session.
Leveraging Static IP Addresses
As mentioned earlier, configuring static IP addresses for the client and server devices is crucial for maintaining a stable and predictable network connection. By using static IP addresses, you can ensure that the Moonlight connection is consistently routed through the same network paths, reducing the likelihood of connection disruptions.
Enabling Frame Pacing with RTSS
One of the key techniques mentioned in the source is the use of Riva Tuner Statistics Server (RTSS) to enable frame pacing for the games being streamed. By capping the frame rate to 60 FPS and configuring the RTSS settings correctly, you can achieve smooth and consistent frame delivery, minimizing the perception of input lag or visual artifacts.
Optimizing the Client Device
When it comes to the client device, the source recommends taking additional steps to optimize its performance, such as:
- Debloating and Optimizing Windows 10: Follow the recommendations in the source to remove unnecessary Windows applications and services, further improving system responsiveness.
- Disabling Windows Defender: Permanently disabling Windows Defender can help free up system resources and eliminate potential conflicts with the remote desktop streaming process.
By implementing these Moonlight-specific optimization techniques, you can create a seamless and high-performance remote desktop streaming experience for your users, even on less powerful client devices.
Conclusion
Navigating the complexities of Remote Desktop Connection Manager, Remote Desktop Gateway, and remote desktop streaming can be a daunting task, but with the right troubleshooting techniques and optimization strategies, you can ensure that your users enjoy a reliable and responsive remote access experience.
By following the tips and insights provided in this article, you’ll be better equipped to address common issues, such as random disconnects, RDP connection failures, and performance bottlenecks. Additionally, by optimizing your Ethernet adapter settings, leveraging static IP addresses, and fine-tuning your Moonlight configuration, you can unlock the full potential of your remote desktop infrastructure.
Remember, staying up-to-date with the latest software updates, security patches, and industry best practices is crucial for maintaining a robust and secure remote desktop environment. By continuously monitoring and adapting your IT solutions, you can provide your users with the seamless remote access they need to stay productive and efficient, no matter where they are.
For more information and IT support, visit ITFix.org.uk – your trusted source for practical technology advice and solutions.












