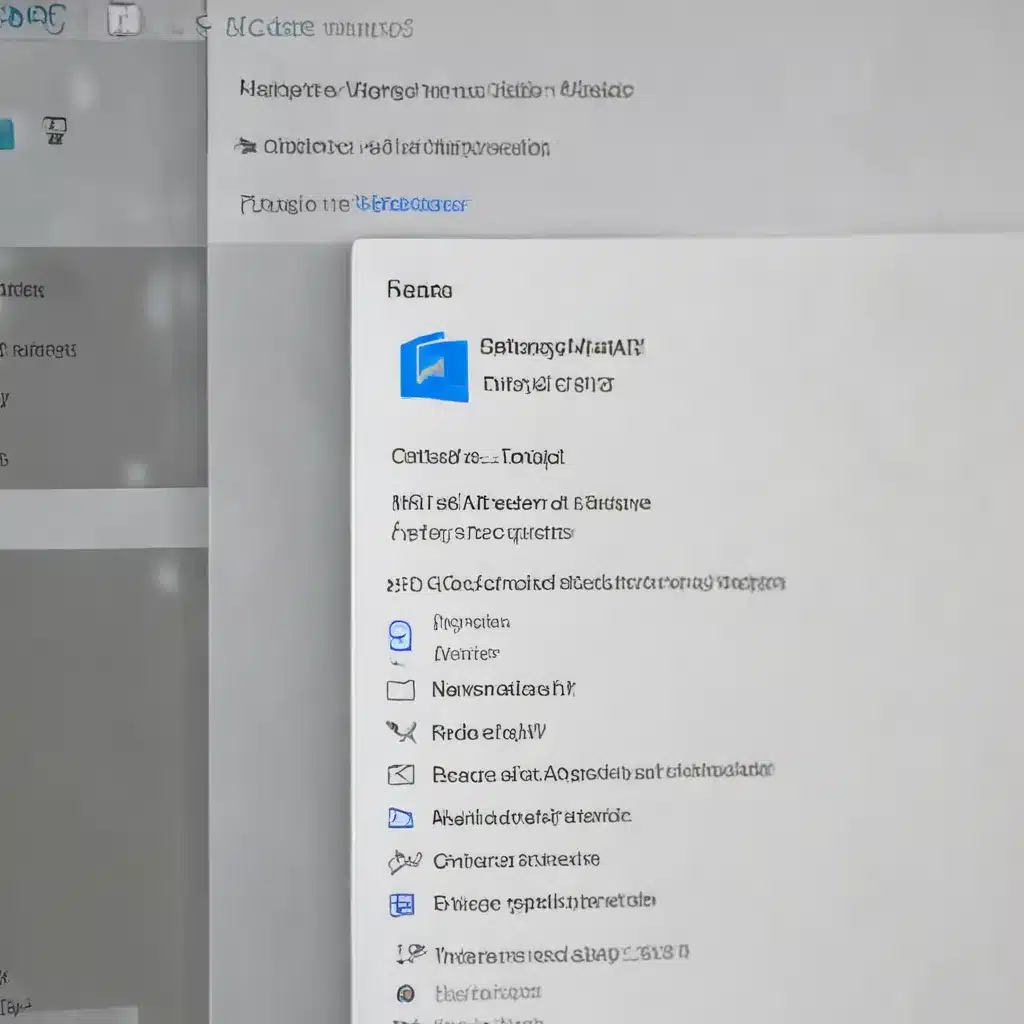
Understanding Remote Desktop Connection Manager (RDCMan)
As an experienced IT professional, I’ve frequently relied on the powerful Remote Desktop Connection Manager (RDCMan) tool to streamline remote desktop access and server management. RDCMan has been a go-to solution for many IT experts, providing a centralized interface to organize and connect to multiple remote systems.
However, with the release of Windows 11, some users have encountered issues with RDCMan, particularly when it comes to configuring the Remote Desktop Gateway settings. In this comprehensive article, we’ll dive deep into troubleshooting these problems and explore practical solutions to ensure seamless remote desktop connectivity.
Identifying and Resolving Remote Desktop Gateway Configuration Issues
One of the common problems IT professionals face with RDCMan in Windows 11 is configuring the Remote Desktop Gateway settings. The Gateway settings are crucial for establishing a secure connection to remote systems, especially when accessing resources behind a corporate firewall.
Verifying Gateway Name and Authentication Method
The first step in troubleshooting Gateway-related issues is to ensure that the Gateway name and authentication method are configured correctly. In the RDCMan settings, navigate to the “Gateway Settings” tab and verify the following:
- Gateway Name: Ensure that the Gateway name is entered correctly, using the fully qualified domain name (FQDN) of the Remote Desktop Gateway server. Avoid using the IP address, as this can cause connection problems.
- Authentication Method: Confirm that the appropriate authentication method is selected, such as “Use my Windows credentials” or “Specify credentials.” If you’re using a specific set of credentials for the Gateway, make sure they are entered correctly.
Addressing “Error 50331656” and Other Gateway-related Errors
One of the most common errors encountered when using RDCMan with a Remote Desktop Gateway is “Error 50331656.” This error can occur due to a variety of reasons, including incorrect Gateway configuration, network issues, or even problems with the Remote Desktop Gateway server itself.
To troubleshoot this error, consider the following steps:
- Verify Gateway Settings: Double-check the Gateway name and authentication method, as mentioned in the previous section. Ensure that the settings are accurate and consistent with the configuration of your Remote Desktop Gateway server.
- Check Network Connectivity: Ensure that the client machine (the one running RDCMan) has a stable and reliable network connection to the Remote Desktop Gateway server. Test the connection by attempting to access the Gateway server directly from the client machine.
- Inspect Remote Desktop Gateway Server: If the connection to the Gateway server appears to be working, investigate the server-side configuration. Verify that the Remote Desktop Gateway service is running and that the appropriate firewall rules are in place to allow incoming connections.
- Explore Alternative Authentication Methods: If the issue persists, try using a different authentication method, such as providing explicit Gateway credentials instead of using the Windows credentials.
By addressing these potential points of failure, you should be able to resolve the “Error 50331656” and other Gateway-related issues, ensuring a smooth and reliable remote desktop experience.
Optimizing Remote Desktop Performance
In addition to configuring the Remote Desktop Gateway settings, you can further optimize the performance of your remote desktop connections using RDCMan. This is particularly important when working with Windows 11, as the new operating system may introduce changes that impact remote desktop responsiveness.
Adjusting Remote Desktop Display Settings
One of the key factors in achieving optimal remote desktop performance is the display settings. In the RDCMan “Connection Settings” tab, you can customize the remote desktop size and various display-related options:
- Remote Desktop Size: Experiment with different settings for the remote desktop size, such as “Same as client area” or “Full screen.” Find the balance between visual quality and responsiveness that works best for your needs.
- Display Settings: Adjust the display settings, such as disabling desktop backgrounds, full window contents, menu and window animations, and Windows themes. These settings can significantly improve the performance of your remote desktop sessions.
Leveraging Remote Desktop Connection Optimization Techniques
In addition to the display settings, RDCMan offers other optimization techniques to enhance remote desktop performance:
- Bandwidth Optimization: Utilize the “Connection Speed” dropdown in the “Experience” tab to select the appropriate network connection speed. This will automatically adjust the remote desktop settings to optimize for the available bandwidth.
- Thumbnail View Customization: Customize the thumbnail view settings in the “Display Settings” tab to find the right balance between visual representation and system resource usage.
- Credential Profile Management: Manage your login credentials using the “Credential Profiles” feature, which allows you to store and update credentials in a centralized location, reducing the need to re-enter them for every connection.
By optimizing the display settings, connection speed, and credential management in RDCMan, you can ensure a smooth and responsive remote desktop experience, even on Windows 11 systems.
Automating Remote Desktop Connections with RDCMan
One of the powerful features of RDCMan is its ability to automate remote desktop connections, making it easier to manage a large number of servers or systems. This functionality becomes particularly valuable in scenarios where you need to regularly access multiple remote machines, such as in server labs or data centers.
Leveraging Server Groups and Inheritance
RDCMan allows you to organize your remote systems into named groups, which can inherit settings from a parent group or a credential store. This feature is especially useful when you need to update login credentials or other settings across multiple servers.
To take advantage of this functionality:
- Create Server Groups: Organize your remote systems into logical groups based on their purpose, location, or any other criteria that makes sense for your infrastructure.
- Utilize Inheritance: Set the desired settings (such as login credentials) at the parent group level, and have the child groups inherit those settings. This ensures consistency and simplifies maintenance when changes need to be made.
- Manage Credential Profiles: Use the “Credential Profiles” feature to store login credentials in a centralized location, making it easy to update them when necessary.
Automating Connection and Disconnection Operations
RDCMan provides the ability to connect to or disconnect from all servers within a group with a single command. This can be particularly useful when performing maintenance tasks or quickly checking the status of your remote systems.
To leverage this functionality:
- Connect to Group: Select a server group in the RDCMan interface and use the “Connect” command to establish remote desktop connections to all servers within that group.
- Disconnect from Group: Similarly, use the “Disconnect” command to terminate the remote desktop sessions for all servers in a selected group.
By utilizing server groups, inheritance, and automated connection/disconnection operations, you can streamline your remote desktop management processes and save valuable time.
Integrating Remote Desktop Connection Manager with Virtualized Environments
In modern IT infrastructure, virtualization plays a crucial role, and RDCMan can be a valuable tool for managing remote desktop connections to virtual machines (VMs). This integration becomes especially important when dealing with server virtualization platforms, such as Microsoft’s System Center Virtual Machine Manager (SCVMM).
Connecting to SCVMM Virtual Machines
RDCMan provides a seamless way to connect to virtual machines managed by SCVMM. To establish a remote desktop connection to an SCVMM VM:
- Determine the VM ID: Use the PowerShell command
Get-SCVirtualMachineto retrieve the ID of the target VM. - Configure the Connection Settings: In the RDCMan “Connection Settings” tab, select the “SCVMM virtual machines” option and enter the VM ID obtained in the previous step.
This integration allows you to access the console of SCVMM-managed VMs directly from the RDCMan interface, streamlining your virtual infrastructure management.
Leveraging Remote Desktop Gateway with Virtualized Environments
When working with virtualized environments, the Remote Desktop Gateway can play a crucial role in providing secure remote access. RDCMan’s integration with the Remote Desktop Gateway can be particularly beneficial in these scenarios.
Make sure to configure the Gateway settings correctly, as outlined in the earlier section, to ensure a seamless and secure connection to your virtualized resources.
By combining the power of RDCMan, Remote Desktop Gateway, and virtualization technology, you can create a comprehensive remote desktop management solution that addresses the unique challenges of modern IT environments.
Conclusion
The Remote Desktop Connection Manager (RDCMan) is a versatile and powerful tool that can significantly streamline remote desktop management, especially in the context of the Windows 11 operating system. By understanding and addressing the common configuration challenges, such as Remote Desktop Gateway settings, and leveraging the optimization techniques and automation features, IT professionals can enhance the performance, security, and efficiency of their remote desktop operations.
Whether you’re managing a server lab, a data center, or a virtualized infrastructure, RDCMan can be a valuable asset in your IT toolbox. By mastering the intricacies of this tool, you can elevate your remote desktop management capabilities and provide your organization with a reliable, scalable, and user-friendly remote access solution.
Remember, the ITFix website is here to support you in your IT journey, offering a wealth of resources and expert guidance on the latest technology trends and troubleshooting techniques. Keep exploring and let us know if you have any further questions or need additional assistance.












