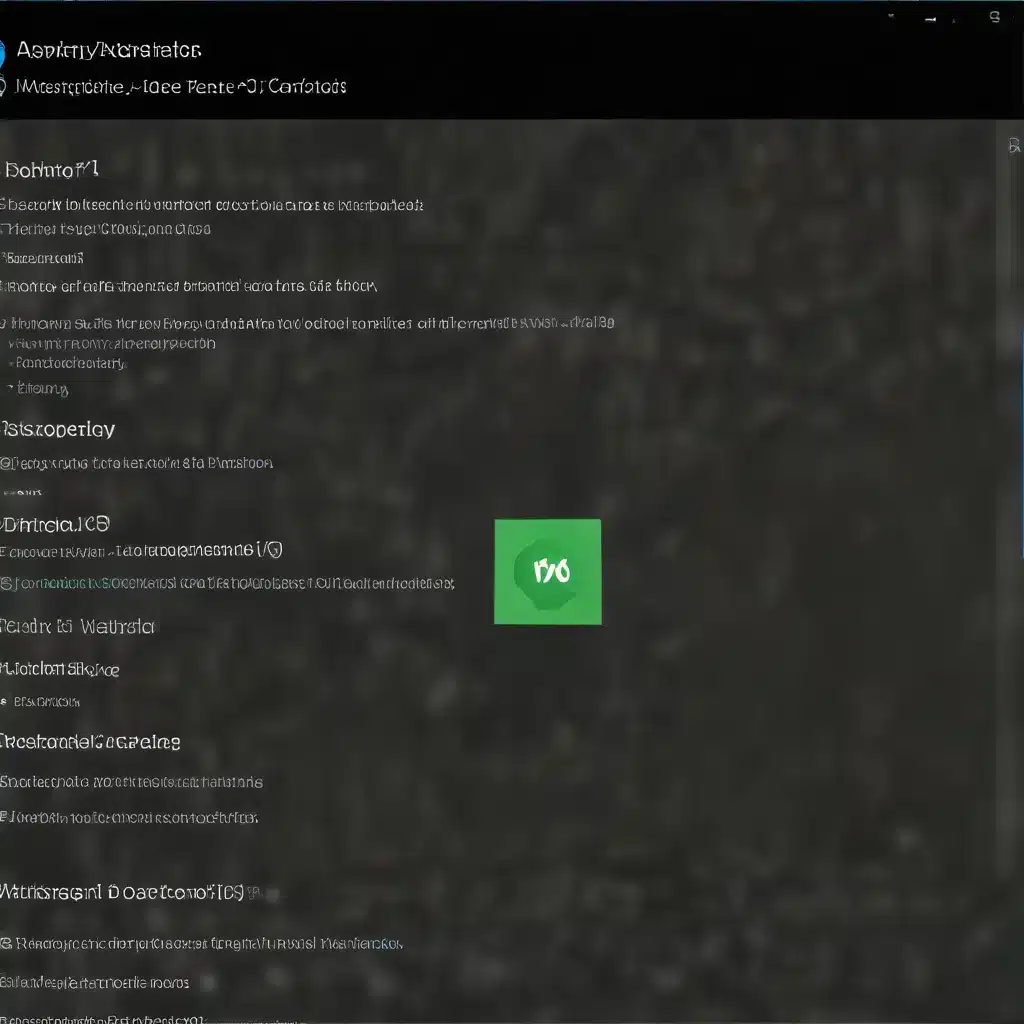
Unlocking Smooth and Responsive Remote Desktop Experiences in Windows 11
Remote Desktop Connection (RDP) is a core functionality in Windows 11, allowing users to access their desktop environments from anywhere. However, getting the performance and responsiveness just right can be a challenge, especially when dealing with older hardware, resource-intensive applications, or network constraints.
In this comprehensive guide, we’ll explore a range of practical tips and optimization techniques to help you fix common Windows 11 RDP issues and unlock the full potential of your remote desktop experience. Whether you’re an IT professional, system administrator, or a power user, these insights will empower you to troubleshoot, tune, and optimize your Windows 11 RDP setup for maximum efficiency.
Addressing Slow and Sluggish Remote Desktop Connections
One of the most common complaints about Windows 11 RDP is the perceived sluggishness or lag when trying to access a remote desktop. This can manifest in various ways, such as slow login times, delayed response to user inputs, or choppy video/audio playback. Let’s dive into the root causes and explore effective solutions.
Enabling Hyper-V Enlightenments
A key factor contributing to poor RDP performance in Windows 11 is the reliability of the clock source used by the guest operating system. By default, Windows 11 VMs use the High-Precision Event Timer (HPET) as the clock source, which can be unreliable and lead to CPU spikes and latency issues.
To address this, we can enable the Hyper-V Enlightenments feature, which provides a more robust and efficient clock source for the guest OS. Here’s how to do it:
- Log into the Windows 11 VM and open the VM settings in the Unraid web interface.
- Click on the “XML” button in the top right to switch to the advanced view.
- Locate the
<clock>section and add the following lines:
xml
<clock offset='localtime'>
<timer name='hypervclock' present='yes'/>
</clock>
- In the
<features>section, add the following line:
xml
<hyperv>
<relaxed state='on'/>
<vapic state='on'/>
<spinlocks state='on' retries='8191'/>
</hyperv>
- Finally, change the
migratable='on'attribute tomigratable='off'in the<vm>section.
These changes will enable the Hyper-V Enlightenments, providing a more reliable clock source and improving the overall responsiveness of your Windows 11 RDP session.
Optimizing Network Settings
Network performance can also play a significant role in the quality of your RDP experience. Make sure to configure the appropriate network settings both on the server and client-side to ensure optimal data transfer rates and minimize latency.
-
Virtual Network Adapter Settings: Ensure that you’re using the latest VirtIO network drivers for your Windows 11 VM. These drivers are optimized for virtualized environments and can provide better throughput compared to the default Windows emulated network adapters.
-
RDP Connection Settings: In the Remote Desktop Connection (mstsc.exe) client, navigate to the “Experience” tab and select the appropriate connection speed (e.g., “LAN (10Mbps or higher)”). This will enable the use of the RFX codec, which can significantly improve the efficiency of screen updates and reduce bandwidth usage.
-
Disable Unnecessary Features: Consider disabling visual effects, animations, and other non-essential features within the RDP session. This can help lower the CPU and network resource utilization, resulting in a more responsive remote desktop experience. Common settings to adjust include:
-
Disable wallpaper
- Disable full window drag
-
Disable menu and window animations
-
Network Bandwidth Optimization: If you’re experiencing network-related issues, such as high latency or packet loss, you may need to optimize the network configuration on both the host and guest systems. Ensure that your network infrastructure is capable of handling the required bandwidth, and consider using techniques like TCP/IP request buffer size tuning to improve overall network performance.
By addressing these network-related factors, you can help ensure a smooth and responsive RDP connection, even when dealing with limited network resources.
Improving CPU and Memory Utilization
High CPU or memory usage can also contribute to sluggish RDP performance in Windows 11. Let’s explore some optimization techniques to address these resource-related bottlenecks.
-
Disable Unnecessary Background Processes: Identify and disable any unnecessary background processes or services running on the Windows 11 VM that may be consuming CPU cycles. This could include system utilities, indexing services, or other applications that are not directly required for the RDP session.
-
Optimize Application Behavior: Review the applications and tasks running within the RDP session and look for opportunities to optimize their performance. This may involve disabling resource-intensive features, reducing the frequency of updates or checks, or finding alternative ways to accomplish the same tasks with lower CPU and memory footprints.
-
Adjust Memory Allocation: Ensure that the Windows 11 VM has sufficient memory allocated to it. If the VM is constantly swapping to the page file due to memory constraints, it can significantly impact performance. Consider increasing the memory allocation or optimizing the memory usage of the applications running within the RDP session.
-
Disable Visual Effects: As mentioned earlier, disabling visual effects, animations, and other non-essential UI elements can help reduce the CPU and memory load on the system, leading to a more responsive RDP experience.
-
Leverage Hyper-V Enlightenments: The Hyper-V Enlightenments feature we discussed earlier not only improves clock source reliability but also helps optimize CPU and memory utilization by providing more efficient mechanisms for virtualized hardware access.
By addressing these resource-related factors, you can help ensure that your Windows 11 RDP session has the necessary CPU and memory resources to deliver a smooth and responsive user experience.
Enhancing RDP Performance with Advanced Tuning Techniques
While the previous sections covered essential troubleshooting and optimization steps, there are also more advanced techniques you can explore to further refine your Windows 11 RDP performance.
Kernel Samepage Merging (KSM)
Kernel Samepage Merging (KSM) is a feature in the Linux kernel that can significantly improve memory utilization in virtualized environments, including Unraid. By identifying and combining identical memory pages across multiple virtual machines, KSM can reduce the overall memory footprint and improve resource availability.
To enable KSM in Unraid, follow these steps:
- Log into the Unraid web interface and navigate to the “Settings” section.
- Scroll down to the “KSM” option and enable it.
- Restart the Unraid server for the changes to take effect.
With KSM enabled, Unraid will automatically identify and merge identical memory pages across your Windows 11 VMs, potentially freeing up valuable system resources and improving overall performance.
CPU Pinning and Isolation
By default, Unraid uses a CPU pinning approach, where each VM is assigned a dedicated set of CPU cores. While this can be beneficial for certain use cases, it may not be the optimal configuration for RDP-focused workloads, where flexibility and dynamic resource allocation are more important.
To improve RDP performance, consider disabling CPU pinning and allowing the Unraid host to dynamically manage CPU resources across your VMs and containers. This can help ensure that your Windows 11 RDP session has access to the necessary CPU cycles, even when other workloads are running on the system.
To disable CPU pinning, follow these steps:
- Log into the Unraid web interface and navigate to the “VMs” section.
- Click on the Windows 11 VM and switch to the “XML” view.
- Locate the
<vcpu>and<cputopology>sections, and remove any references to specific CPU cores or pinning. - Save the changes and restart the VM.
By removing the CPU pinning constraints, your Windows 11 RDP session will be able to utilize the available CPU resources more efficiently, leading to improved responsiveness and performance.
Optimizing Network and Storage Performance
In addition to the network settings mentioned earlier, you can further optimize the network and storage performance to enhance your Windows 11 RDP experience.
-
Use Dedicated Network Adapter: Consider assigning a dedicated network adapter (e.g., a 10GbE or 25GbE NIC) to your Windows 11 VM to ensure maximum network throughput and minimal latency.
-
Leverage Advanced Storage Configurations: Ensure that your Windows 11 VM’s storage is configured optimally, such as using a high-performance storage pool (e.g., RAID-10) or a dedicated SSD cache. This can help reduce storage-related latency and improve the overall responsiveness of the RDP session.
-
Tune Storage Adapter Settings: If your storage adapter supports advanced features like battery-backed write caching, enable these settings to further enhance storage performance and reduce the impact of synchronous write operations, which are common in an RDP environment.
-
Disable Unnecessary Disk Encryption: If your Windows 11 VM has BitLocker or other disk encryption enabled, consider disabling it, as this can add overhead and impact performance, especially during boot and login processes.
By implementing these advanced network and storage optimization techniques, you can create a highly responsive and efficient RDP environment, even under demanding workloads.
Putting It All Together: Achieving Optimal RDP Performance in Windows 11
By following the steps outlined in this comprehensive guide, you can effectively address the common performance issues and unlock the full potential of your Windows 11 RDP setup. Remember, the specific optimizations and their impact may vary depending on your hardware configuration, workload, and network environment, so be prepared to experiment and fine-tune the settings to achieve the best results.
As an IT professional, your expertise in providing practical solutions and in-depth insights will be invaluable in helping users and organizations maximize the efficiency and responsiveness of their remote desktop experiences. By combining these optimization techniques with your deep understanding of technology, you can position yourself as a trusted advisor and problem-solver in the ever-evolving world of remote computing and IT support.
Stay tuned for more technology-focused articles and guides on the IT Fix blog, where we’ll continue to explore the latest trends, troubleshooting strategies, and innovative solutions to help our readers navigate the ever-changing landscape of IT and computing.












