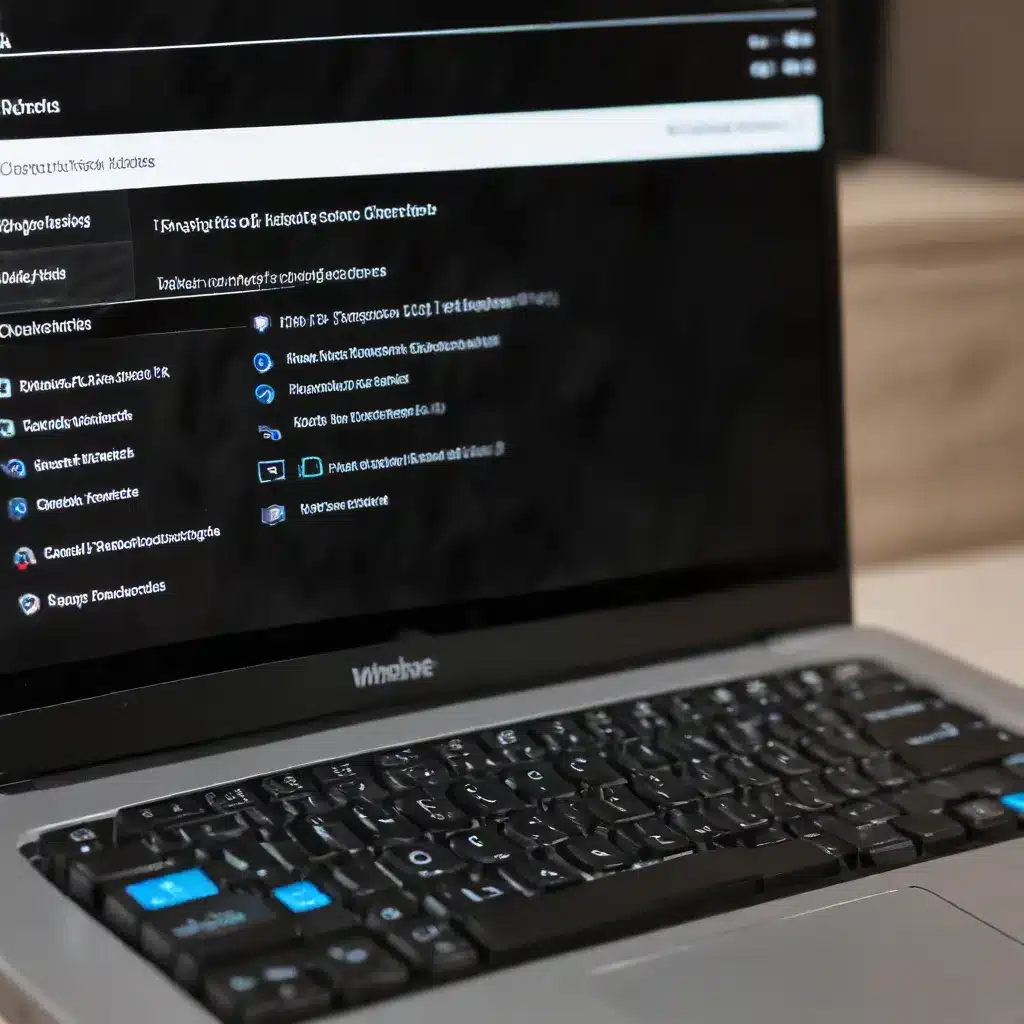
Optimizing Your Windows 11 Remote Desktop Experience
As an experienced IT professional, I’ve seen firsthand the challenges that can arise when it comes to remote desktop connectivity and performance on Windows 11. In this comprehensive guide, we’ll dive deep into the nuances of troubleshooting Remote Desktop Protocol (RDP) issues and explore effective ways to tune your system for optimal remote access.
Addressing Windows 11 Remote Desktop Challenges
One of the common complaints I’ve encountered from IT professionals and users alike is the degradation of remote desktop performance when transitioning from Windows 10 to Windows 11. Users have reported various issues, including unresponsive clicks, static screenshots, and even the inability to interact with certain UI elements.
“I didn’t have these issues with my Windows 10 system at all. In Windows 11, things become un-clickable, buttons and text, everything…static screenshots basically, or sometimes I can only click a few things displayed, sometimes I can’t drag a window..or a restored/maximized window when clicked doesn’t show up…it’s a nightmare and usually becomes unusable and I have to disconnect the session.” – Reddit user
These challenges can be frustrating, especially for those who rely on remote access for their daily workflows. Fortunately, there are several steps you can take to address these problems and optimize your Windows 11 remote desktop experience.
Troubleshooting Remote Desktop Connection Issues
Identifying the Root Cause
Before we dive into the solutions, it’s essential to understand the potential factors contributing to remote desktop performance issues on Windows 11. Several common culprits include:
- Network Connectivity: Poor internet connection, network congestion, or high latency can significantly impact remote desktop performance.
- Hardware Limitations: Underpowered or outdated hardware, both on the client and server side, can lead to sluggish remote desktop responsiveness.
- Software Conflicts: Compatibility issues with third-party applications, such as antivirus or firewall software, can interfere with the RDP protocol.
- Remote Desktop Protocol Settings: Suboptimal configuration of RDP settings, such as color depth, resolution, or compression, can hinder performance.
- Remote Desktop Client Limitations: The choice of remote desktop client (e.g., Microsoft Remote Desktop, CoRD, or FreeRDP) can also affect the overall user experience.
By identifying the root cause of the issue, you can then implement the appropriate solutions to address the problem.
Optimizing Network Connectivity
Ensuring a stable and reliable network connection is crucial for a seamless remote desktop experience. Here are some steps you can take to improve network performance:
- Conduct a Network Speed Test: Use online tools to test the upload and download speeds of both the client and server devices. Identify any bottlenecks or inconsistencies in the network connection.
- Minimize Network Congestion: Close any unnecessary applications or browser tabs that may be consuming bandwidth. Avoid running other data-intensive tasks during remote desktop sessions.
- Optimize Router Settings: Ensure your router’s firmware is up-to-date and consider adjusting settings like Quality of Service (QoS) to prioritize RDP traffic.
- Utilize a VPN or Dedicated Network: If possible, connect to a virtual private network (VPN) or a dedicated, low-latency network to improve the overall network performance.
By addressing network-related issues, you can ensure a more stable and responsive remote desktop connection.
Enhancing Hardware Performance
The hardware capabilities of both the client and server devices can significantly impact remote desktop performance. Consider the following steps to optimize hardware resources:
- Upgrade Client and Server Hardware: If the client or server devices are underpowered, consider upgrading the CPU, RAM, or storage to handle the demands of remote desktop applications.
- Disable Hardware Acceleration: In some cases, hardware acceleration can cause issues with remote desktop performance. Try disabling hardware acceleration in the remote desktop client’s settings.
- Offload Graphics Processing: Leverage GPU-accelerated remote desktop solutions, such as NVIDIA’s GRID or AMD’s Radeon Pro, to offload graphics processing and improve overall performance.
- Monitor Resource Utilization: Use system monitoring tools to identify any potential bottlenecks, such as high CPU or memory usage, that may be impacting remote desktop performance.
By ensuring your hardware is capable of handling the demands of remote desktop applications, you can significantly improve the overall user experience.
Addressing Software Conflicts
Conflicts with third-party applications, such as antivirus or firewall software, can interfere with the RDP protocol and cause performance issues. Take the following steps to mitigate software-related problems:
- Disable Antivirus Real-Time Protection: Some antivirus software can inadvertently slow down remote desktop connections. Try temporarily disabling real-time protection and see if the performance improves.
- Configure Firewall Rules: Ensure that your firewall is not blocking the necessary ports and protocols required for RDP communication. Add appropriate rules to allow RDP traffic to pass through.
- Use a Dedicated Remote Desktop Solution: Consider using a purpose-built remote desktop application, such as RustDesk, which is designed to provide a seamless remote access experience without the interference of third-party software.
By addressing software conflicts, you can eliminate potential bottlenecks and ensure a more reliable remote desktop connection.
Optimizing Remote Desktop Protocol Settings
Adjusting the RDP protocol settings can have a significant impact on remote desktop performance. Here are some key optimization steps to consider:
- Adjust Color Depth and Resolution: Reduce the color depth (e.g., 16-bit or 24-bit) and resolution settings in the remote desktop client. Lower settings can improve performance, particularly on lower-bandwidth connections.
- Enable RFX Codec: Ensure that the “LAN (10Mbits or higher)” option is selected in the RDP client’s “Experience” tab. This enables the RFX codec, which can enhance performance.
- Disable Graphical Effects: Turn off resource-intensive graphical effects, such as desktop backgrounds, themes, and animations, in the remote desktop client’s settings.
- Optimize TCP/IP Settings: Adjust TCP/IP settings, such as the request buffer size, to improve RDP performance. This can be done by modifying the
xrdp.iniandsesman.iniconfiguration files. - Disable Clipboard Sharing: If you don’t require clipboard sharing functionality, disable it in the remote desktop client’s settings. This can help reduce network overhead and improve performance.
By carefully tuning the RDP protocol settings, you can effectively optimize the remote desktop experience on Windows 11.
Exploring Remote Desktop Client Alternatives
While the built-in Microsoft Remote Desktop client is a popular choice, there are other remote desktop solutions that may provide better performance on Windows 11. Consider the following alternatives:
- FreeRDP: An open-source remote desktop client that has been reported to offer improved performance compared to the Microsoft Remote Desktop client.
- CoRD: A remote desktop client for macOS that is built on top of the rdesktop library. Some users have found it to be more responsive than the built-in Microsoft Remote Desktop app.
- RustDesk: An open-source remote desktop application designed for self-hosting, which may provide a more reliable and performant experience.
When evaluating these alternatives, be sure to test them thoroughly and compare the performance to your specific use case and environment.
Conclusion
Addressing remote desktop performance challenges on Windows 11 requires a multi-faceted approach. By optimizing network connectivity, hardware resources, software configurations, and RDP protocol settings, you can significantly improve the remote desktop experience for your users.
Remember, every environment is unique, so it may take some trial and error to find the perfect combination of settings and solutions that work best for your organization. Stay diligent, experiment with the techniques outlined in this article, and don’t hesitate to reach out to the IT Fix community for further assistance.
With the right troubleshooting steps and performance tuning, you can ensure that your Windows 11 remote desktop connections are fast, reliable, and provide a seamless user experience.












